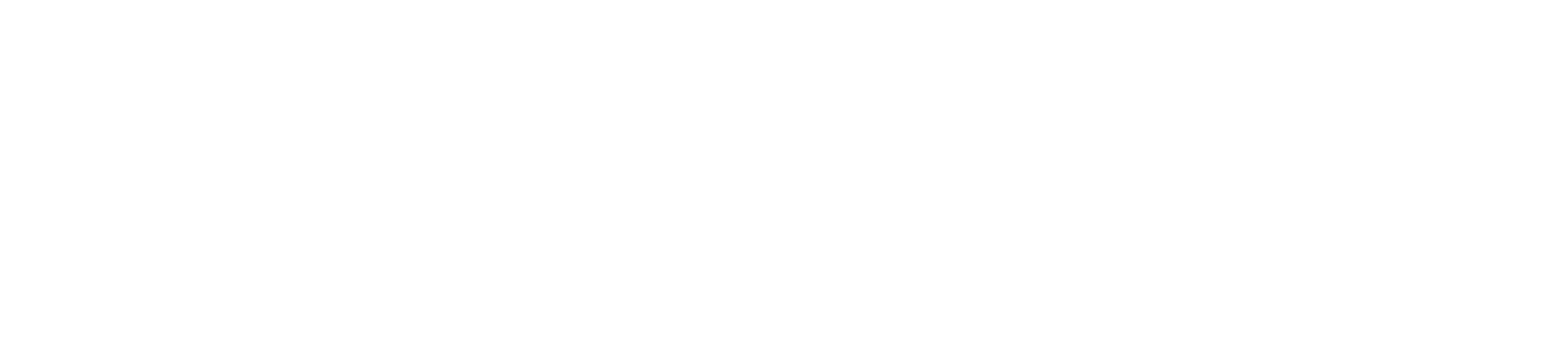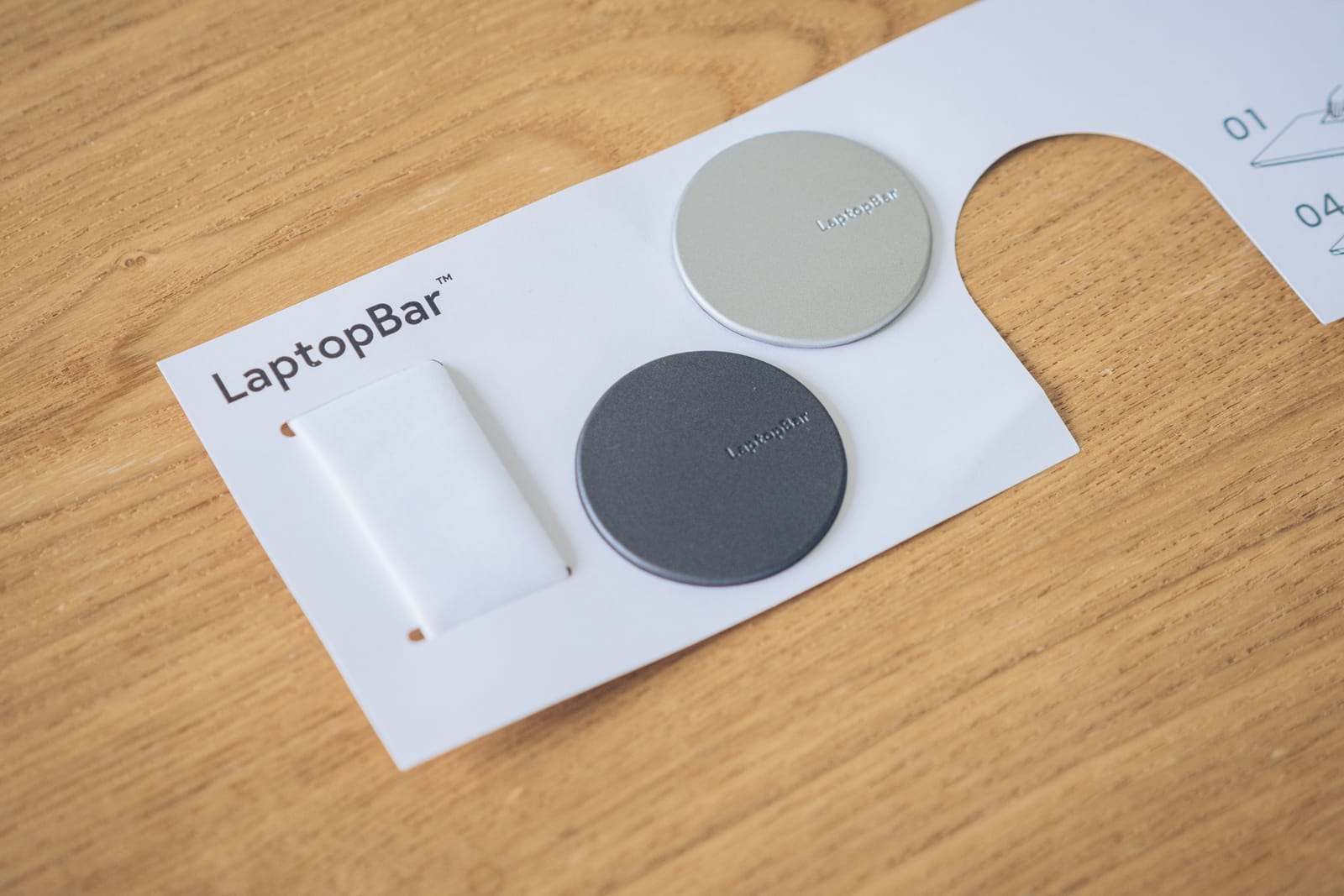普段、自宅や職場以外の場所でパソコンを使っていると手元が暗くて作業がしづらく感じることがたまにあります。
明かりが届きづらい隅っこの席に座った時や、宿泊先のホテルでパソコンを開いた時などなど。
そんな時におすすめなのが今回導入したBenQ LaptopBarという携帯できる小型のデスクライト。
使い勝手も良く、どこでも作業場所を照らしてくれる便利なアイテムだったので、本記事にて使用してみた感想を紹介していきたいと思います。
本記事はメーカー様に製品提供いただき、作成しています。
タップできる目次
BenQ LaptopBarの外観
今回提供いただいたLaptopBar。
数多くのPC周辺機器を手がけるBenQから2023年10月に発売された携帯できるデスクライトです。
2023グッドデザイン賞も受賞した話題のアイテムということもあって、開封前からテンションが上がります。
さっそくパッケージを開封すると付属品がずらり。
- ランプヘッド
- ランプ本体
- 収納バッグ
- USB Type-C ケーブル
- マグネットシールの取り付け説明書
- マグネットシール
- クリーニングクロス
- クイックスタートガイド
- 保証書
そしてこちらがLaptopBar本体。スペースブラックとホワイグレーのカラーバリエーションから今回は前者を選びました。
マットな質感で高級感があります。
こちらはバーへ電力を共有するバッテリー部分。
バッテリー残量を25%刻みで示すインジケーターとUSB-Cポートが搭載されています。
バッテリーを満充電するのに必要な時間は150分ほど、一回の充電で約100分の連続稼働が可能です。
こちらはLaptopBarをパソコンに固定するために使用するマグネットシール。
PCに近いカラーを選べるよう2種類のマグネットが同梱されていました。
BenQ LaptopBarの使い方
BenQ LaptopBarの外観をチェックしたら早速普段使っているMacBookにライトを設置していきます。
まずは付属のクリーナーで簡単に汚れを拭き取ってマグネットシールをパソコンの表面部分に貼り付けます。
次にバッテリー部分をマグネットシールの上に貼り付けます。
最後にバッテリー部分にランプヘッドを装着すれば、設置完了です。
LaptopBarの主な操作方法は以下の通り。とてもシンプルなので一度触ればすぐに理解できると思います▼
- ライト ON/OFF
- ランプから高さ2cm以内で手を左右に振る
- 明るさ/色温度設定のモード切り替え
- ランプヘッドの左側にあるボタンをタップ
- 明るさ/色温度の調整
- タッチバーに触れながら左右にスライド操作
BenQ LaptopBarの魅力
BenQ LaptopBarの外観をチェックした後は実際に使ってみてわかった本製品のメリットを4点紹介したいと思います。
省スペースで手元をしっかり照らしてくれる
在宅ワークをしている方の中には、PC作業専用の机を置くスペースがなく、複数の役割を兼ねたテーブルで仕事をしている方もいると思います。
このような場合ライトを置きづらくて、手元の暗さを我慢している場合も多いのではないでしょうか。
そんな時でもBenQ LaptopBarがあれば簡単に手元を明るく照らすことができます。
ノートパソコンのモニターに引っ掛けるだけで省スペースですし、使い終わったらサッと片付けられるので設置場所にも困りません。
在宅で仕事をしていて夕方頃になってくるといつも机が暗いなと感じていた方におすすめのアイテムです。
明るさ・色温度の調整も柔軟にできる
BenQ LaptopBarは明るさ・色温度の調整幅広く、好みの作業環境を作ることができるのも大きな特徴。
それぞれ詳しく解説します。
無段階調光
BenQ LaptopBarはライトの明るさを無段階で調整することが可能。
明るさを最大値にすると、真っ暗な部屋でも割としっかりデスク周りを照らしてくれるので、作業中に手元が暗くて困ることはまずありません。
7段階色温度調整
BenQ LaptopBarは色温度を2700K~5700Kの間で調整することが可能。
作業内容に応じて色温度を調整すると、快適な作業環境を作ることができるので、積極的に活用したいところ。
読書やデスクで学習する場合は、青みがかった色温度(5000kb程度)に調整すると、白い紙に印刷されてた文字が読みやすいです▼
PCモニターを見ながら作業する際は、温かみのある色温度(3000kb程度)に調整すると、目の刺激が抑えられて疲れにくくなります▼
高さ調整も柔軟にできる
BenQ LaptopBarはランプアームを伸ばすことで写真のように高さを調整することができます。
高い場所から灯を照らすとより広い範囲を照らすことができるので、本を参照しながらパソコンを触る時などにも便利です。
可動式のアームは程よい硬さがあり、安定性が優れていると感じました。
小型軽量で持ち運びもしやすい
BenQ LaptopBarは各パーツがとてもコンパクトに作られており、専用の収納ケースもついてきます。
これを携帯していけばカフェで明かりが届きづらい席に座ったときや出張先のホテルでもぱっと手元を照らすことができます。
場所を選ばずにデスク環境を整えてくれるのは本製品の大きな魅力です。
ノートパソコンの内蔵カメラを塞がないので安心
BenQ LaptopBarはノートPCモニターに引っ掛けて使用するアイテムなので、内蔵カメラに干渉しないかは気になるポイント。
こちらもうまくカメラを避けるように設置ができるので、ライトを使用しながらZoomなども問題なく使用できます。
細かい点もしっかり配慮されているのが好印象です。
姉妹製品のScreenBarシリーズもおすすめ
本記事ではノートパソコンのモニターに引っ掛けて使うデスクライトのLaptopBarを紹介しましたが、BenQには同様のコンセプトで作られているScreenBarシリーズがあります。
現在販売されているアイテムは下記の3種類。PCモニターをお持ちの方はこちらを検討するのもおすすめです。
| ScreenBar Halo | ScreenBar Plus | ScreenBar(無印) | |
|---|---|---|---|
| イメージ |  |
 |
 |
| サイズ | 50cm × 9.4cm | 45cm x 9.0cm | 45cm x 9.0cm |
| 重さ | 0.8kg | 0.68kg | 0.53kg |
| コントローラー | 無線 | 有線 | なし |
| 背面照明 | ◯ | × | × |
| 明るさ(輝度) | 14段階 | 14段階 | 14段階 |
| 色温度 | 2700~6500k | 2700~6500k | 2700~6500k |
| 自動調光機能 | ◯ | ◯ | ◯ |
| 商品リンク | Amazonで価格を見る | Amazonで価格を見る | Amazonで価格を見る |
BenQ LaptopBar レビューまとめ
ノートパソコンで作業する際に便利なLaptopBarをご紹介しました。
軽量コンパクトで持ち運びやすい点や周りの方に迷惑にならないよう自分のパソコンモニター周辺を限定的に照らしてくれる点が特に良いなと感じました。
今後、外出PC作業をするときの頼れるアイテムとして、愛用していきたいと思います!
それでは今日はこの辺で。