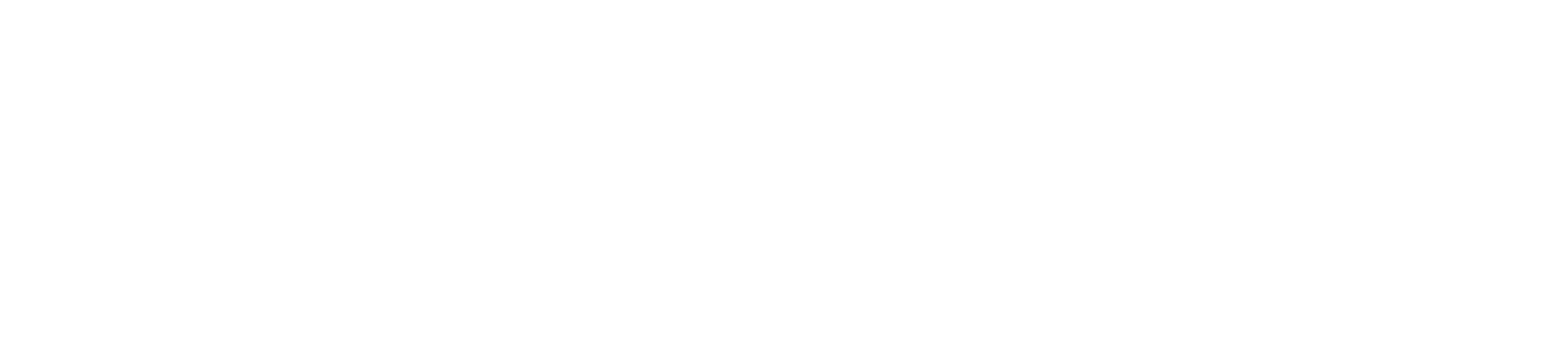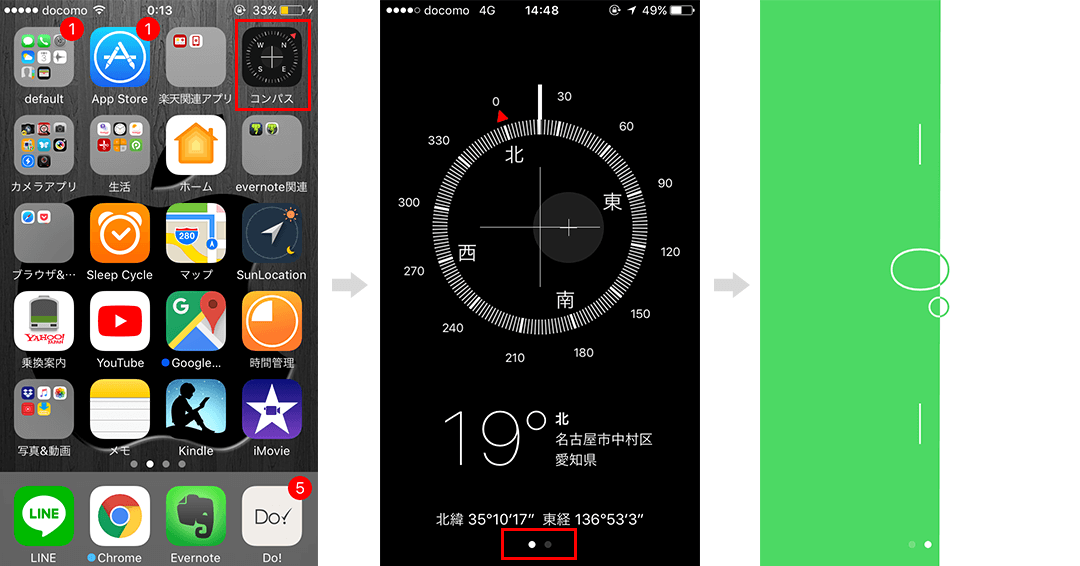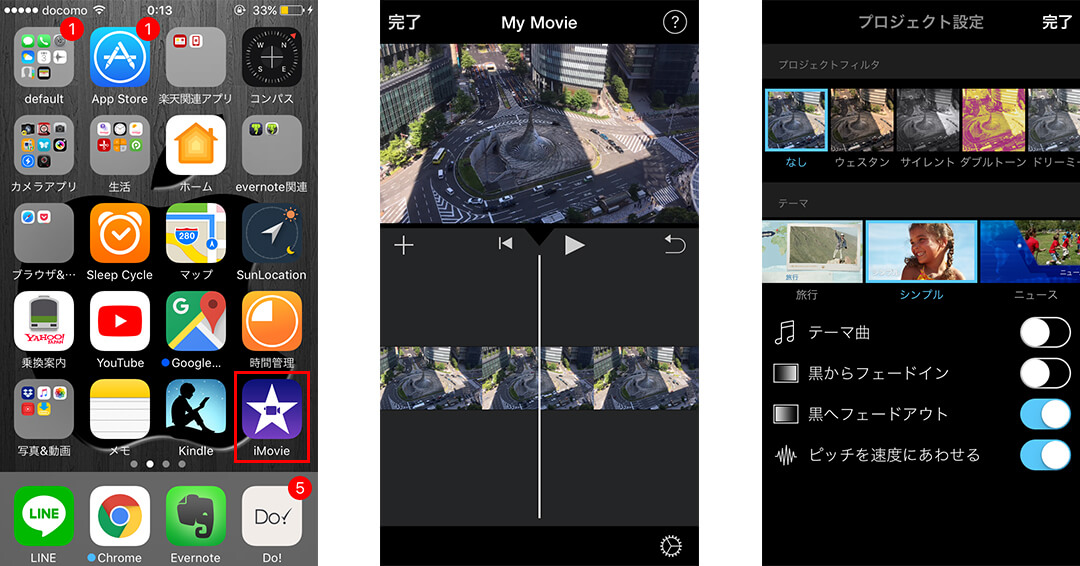iphoneの標準カメラアプリに搭載されているタイムラプス機能の使い方や上手くとるコツをまとめてみました。
誰でも簡単に実践できるので、本記事を参考にタイムラプス動画の撮影に挑戦してみて下さい!
タップできる目次
タイムラプス(Timelapse)とは
タイムラプスは一定間隔で撮影された静止画をつなぎ合わせて作られた動画です。「低速度撮影」、「微速度撮影」などとも呼ばれ、被写体の時間経過による変化を面白く表現することができます。
iphoneでは、iOS8以降を搭載した「iPhone 4s」から標準カメラアプリとして利用可能となっています。
iphoneタイムラプスの使い方ときれいに撮るコツ
iphoneの標準カメラアプリに搭載されているタイムラプス機能を使って、クオリティの高いタイムラプス映像を撮影するための流れは下記のようになります。
- バッテリー残量を確認
- iphoneを三脚で固定する
- タイムラプスアプリを起動し、構図を整える
- 水平が保てているか確認する
- 撮影時間と再生時間を確認する
- 「iMovie」で動画を編集する
それでは1つずつ、うまく撮るためのコツを確認していきましょう!
バッテリー残量を確認
タイムラプスを撮る場合、撮影時間が長くなるケースが多いです。撮影の途中に充電が切れてしまわないように、バッテリー残量を確認しましょう。
iphoneを三脚で固定する
iphoneでクオリティの高いタイムラプス動画を撮影するにあたって一番重要なのは、撮影中にiphoneを動かさないようにすることです。
そのために三脚を利用して、しっかりiphoneを固定しましょう。もしも三脚がない場合は何か物に立てかけるなどして撮影中にiphoneが動かない環境を作ってみてください。
iPhoneでタイムラプスを撮るのにおすすめ三脚
iphoneを挟んで置くだけのお手軽ミニ三脚▼
柱などにくくりつけることができるゴリラポッド▼
すでに三脚を持っている方はiphone用マウント▼
タイムラプスアプリを起動し、構図を整える
三脚を立ててiphoneを固定したら、さっそくカメラアプリを起動します。そして、タイムラプスモードに切り替えて、構図を整えていきましょう。
水平が保てているか確認する
ある程度構図を整えたら、撮影前に水平を保てているかチェックしましょう。水平を保てているかを確認するためにiphoneの標準アプリであるコンパスアプリを活用します。
角度を整えて0度と表示されれば水平が保たれていることになります。この確認は動画のクオリティに大きく影響するので必ず行いましょう。
撮影時間と再生時間を確認する
iphoneのタイムラプスは撮影時間に応じてインターバル(撮影間隔)が自動で調整されます。
下記の撮影時間と動画に仕上げた際の再生時間をまとめた表をチェックして、どれぐらいの時間撮影するか決めていきましょう。
| 撮影時間 | 動画の再生時間 | インターバル(撮影間隔) |
|---|---|---|
| 1分間 | 4秒 | 0.5秒間隔 |
| 5分間 | 20秒 | 0.5秒間隔 |
| 10分間 | 20秒 | 1秒間隔 |
| 30分間 | 30秒 | 2秒間隔 |
| 60分間 | 30秒 | 4秒間隔 |
- ※インターバル(撮影間隔)が空くほど再生時間が速くなっていく
- ※どんなに長い時間を通して撮影しても30秒以内に再生時間は収まる自動で調整される
- ※撮影したデータの容量は動画の再生時間に比例して大きくなる
ここまできたらあとはシャッターボタンを押して撮影を開始するだけ。電池の容量が十分なことをチェックしてスタートボタンを押しましょう。
実際に撮影したタイムラプス動画はこちら。撮影時間の違いによる動画の仕上がりを比べるために1分間撮影した動画・5分間撮影した動画・10分間撮影した動画を並べてみました。
撮影間隔や再生時間の違いによるタイムラプス映像の仕上がりをご確認ください。
1分間撮影したタイムラプス動画(容量10.5MB)▼
5分間撮影したタイムラプス動画(容量45MB)▼
10分間撮影したタイムラプス動画(容量47MB)▼
「iMovie」で動画を編集する
もしも撮影した映像を編集したい場合は、無料でインストールすることができる動画編集アプリ「iMovie」を利用するのがおすすめです。iMovieを使うと下記のような編集を簡単におこなうことができます。
- 動画のトリミング
- 動画の結合
- 音楽(BGM)の追加
- キャプチャの追加
直観的な操作が可能なので具体的な操作方法は割愛しますが、お好みで動画を編集すれば、タイムラプス動画の完成です。
iphoneで撮影したタイムラプスは普通の動画に戻すことができない
ちなみにiphoneで撮影したタイムラプス動画は、あとから普通のムービーに戻すことはできないので、通常のムービーを撮りたい場合は、別途撮影を実施しましょう。
iphoneで撮影したタイムラプスの作例
最後にiphoneで撮影したタイムラプスの作例をご紹介。どんな感じの動画が撮れるのか参考にして見てください!
こちらはオアシス21から撮影した名古屋栄の街並み。夕暮れ時で徐々に暗くなってきているのですが、滑らかに暗くなっていく感じを表現するのがiphoneタイムラプスは苦手みたいです。
こちらはオアシス21の限定イベントで撮影したタイムラプス動画。夜景でもそれなりに綺麗な映像を撮ることができました。
渋谷のスクランブル交差点を撮影したタイムラプス動画。人や車の動きが面白いです。
iphoneでタイムラプス動画を撮影する方法 まとめ
iphoneの標準カメラに搭載されているタイムラプス機能でクオリティの高い動画を撮影するための流れやコツを5つに分けて紹介していきました。
どれも簡単なものばかりなので、旅先などで面白い風景に出会ったら今回紹介した方法でタイムラプス映像の撮影に挑戦してみてください!
 【2024年】iPhoneのおすすめ機種&選び方まとめ!SE3・14・13・12買うならどれ?
【2024年】iPhoneのおすすめ機種&選び方まとめ!SE3・14・13・12買うならどれ?
 iPhone(14・13・12・SE)のカメラ性能の違い7つを徹底比較
iPhone(14・13・12・SE)のカメラ性能の違い7つを徹底比較