引越しをして数ヶ月が経ち、徐々に新たな家具も揃いつつある今日この頃。
部屋におしゃれさをプラスするために照明周りをアップデートしてみました。

天井のシーリングライト一灯で部屋全体を明るくするのではなく、間接照明を使い、一室多灯にすることで、お手軽におしゃれな雰囲気を作れちゃうんですよね。
単純に照明を変えるだけでもよかったのですが、今回はガジェットブロガーらしく、スマートスピーカー(アレクサやグーグルアシスタント)で音声操作できるようにしてみました。
部屋のおしゃれさに加え、便利さも格段に上がって満足です。
ということで、購入したアイテムや設定の手順をシェアしたいと思います。
 Twittterでバズった一人暮らし男子の部屋紹介!おしゃれ部屋を作る参考に【間取り1K10畳】
Twittterでバズった一人暮らし男子の部屋紹介!おしゃれ部屋を作る参考に【間取り1K10畳】
 生活が豊かになるおすすめスマート家電・IoTデバイスを厳選紹介【スマートホーム化】
生活が豊かになるおすすめスマート家電・IoTデバイスを厳選紹介【スマートホーム化】
タップできる目次
音声操作できる間接照明の作り方の全体像
まずは今回紹介する紹介周りのアップデートプラン全容を紹介していきます。
今回シーリングライトの代わりに導入したの照明は下記3つ。
- ペンダントライト
- スタンドライト
- パソコンモニター裏照明
下記のような手順で今回実施した設定を紹介していきます!
- ペンダントライト・スタンドライトを専用アプリから操作できるように設定する
- パソコンモニターのLEDテープを専用アプリから操作できるようにする
- Alexa / Google Assistantで音声操作できるように設定する

それでは早速、一つ一つの手順を細かく解説していきます!
シーリングライト・フロアライトの設定
まずはペンダントライトとフロアライトの設置からLEDライトの設定まで。
1つ目は天井のシーリングライトを取り外して使用するペンダントライト。
そして、もう1つはベッドやソファなどの周辺に置いて使用するスタンドライト。
どちらの照明も使用される電球のサイズは「口金E26」というものなので、それに該当するスマートLED電球に、HaoDengというメーカーの電球を購入しました。
スマート電球といえば、Philips Hueなどがメジャーですが、一個あたりの単価が高いので、コストを抑えるために、選定したアイテムです。
インテリアをセット
まずは説明書に沿ってインテリアを組み立て、LED電球を設置していきます。
スタンドライトを組み立てた様子▼
シーリングライトとペンダントライトを交換した様子▼
スマートLED電球を専用アプリから操作できるようにする
インテリアをセットしたら、さっそく専用のアプリから操作できるように設定をおこなっていきます。
専用アプリをインストールしたら、メールアドレスとパスワードを入力して新規アカウントを発行
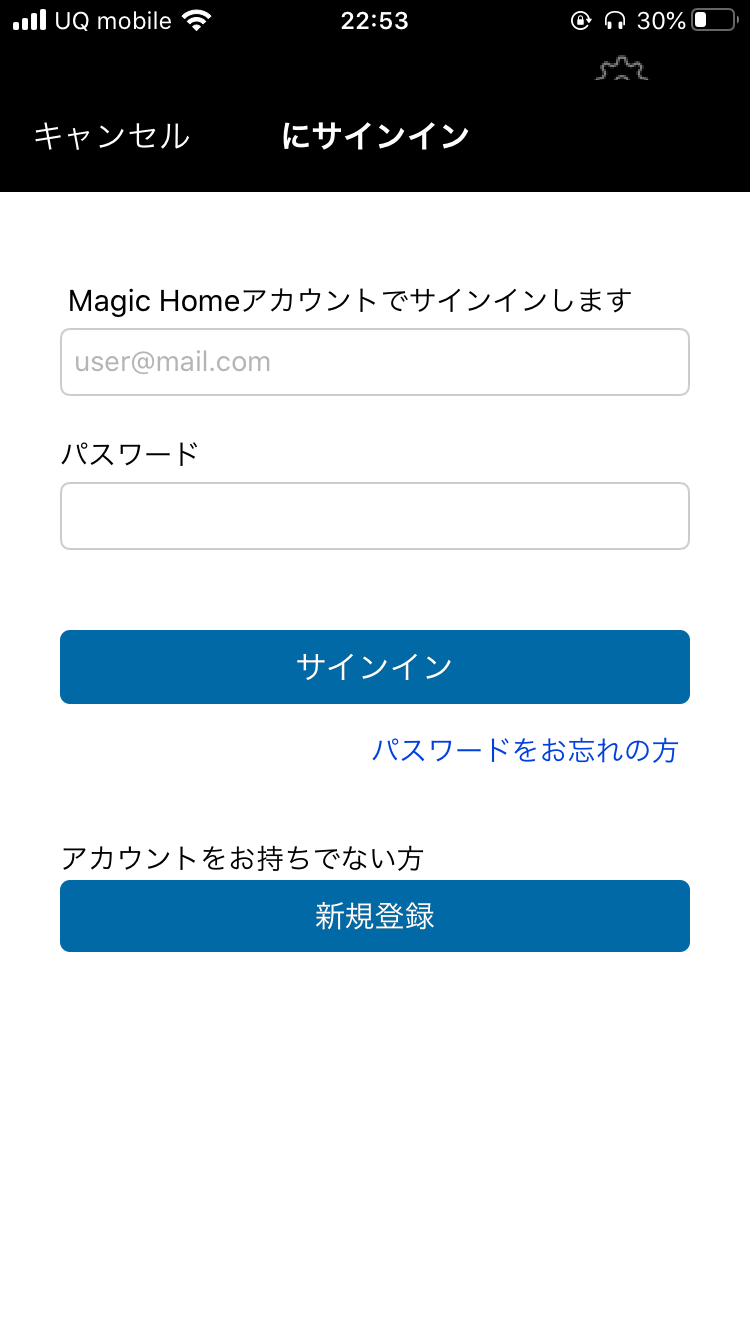
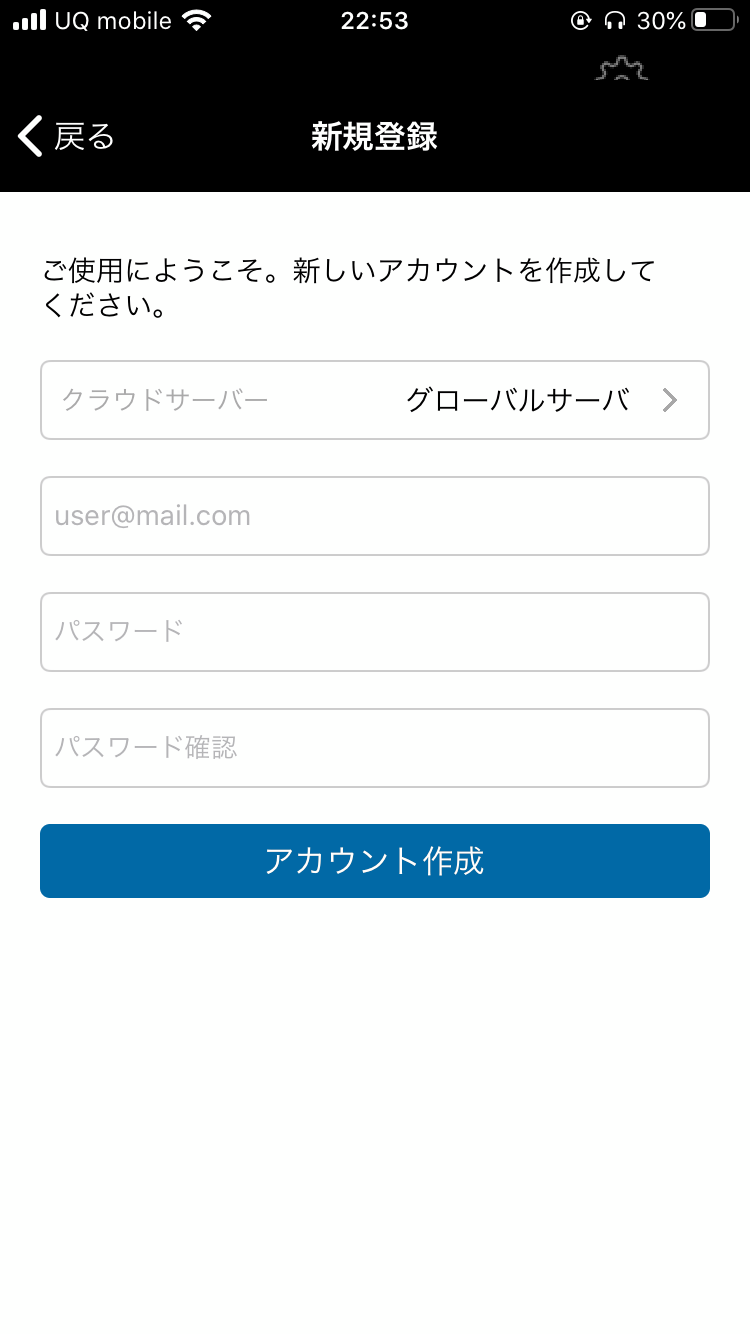
次に案内に従って購入した電球をネット環境につなげます。
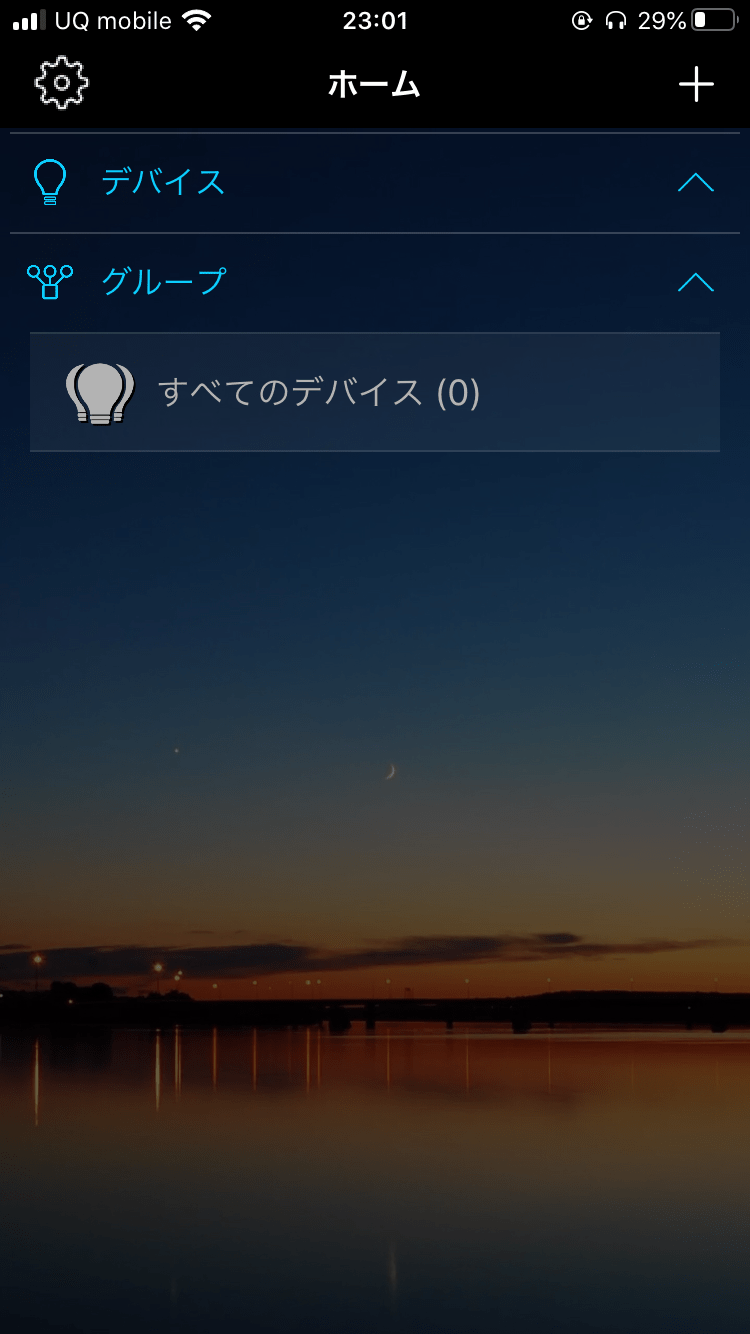
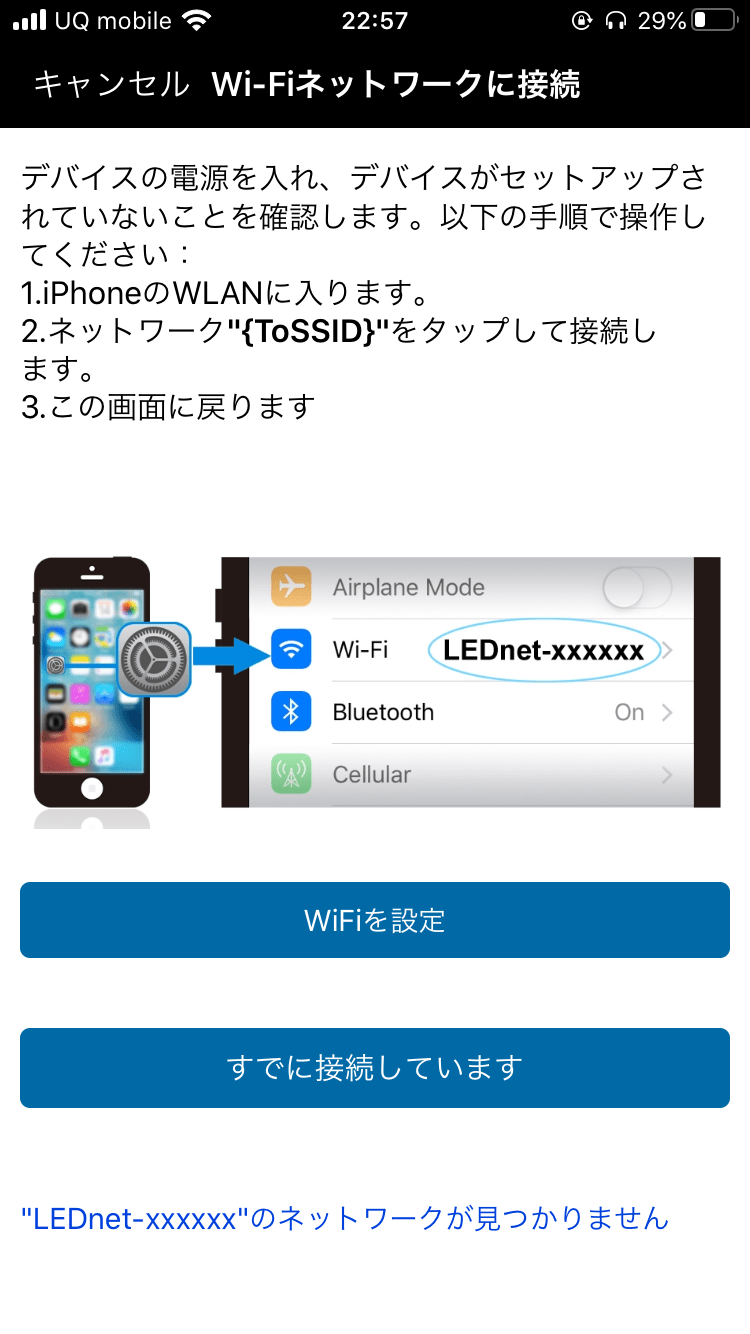
最後にデフォルトでセットされているテープの名前を変更して設定完了!(呼びやすい名前をつけておくのが、Alexaやグーグルアシスタント連携するときに大事)
これで専用アプリから電球の色や明るさを自由に変更することができるようになります!
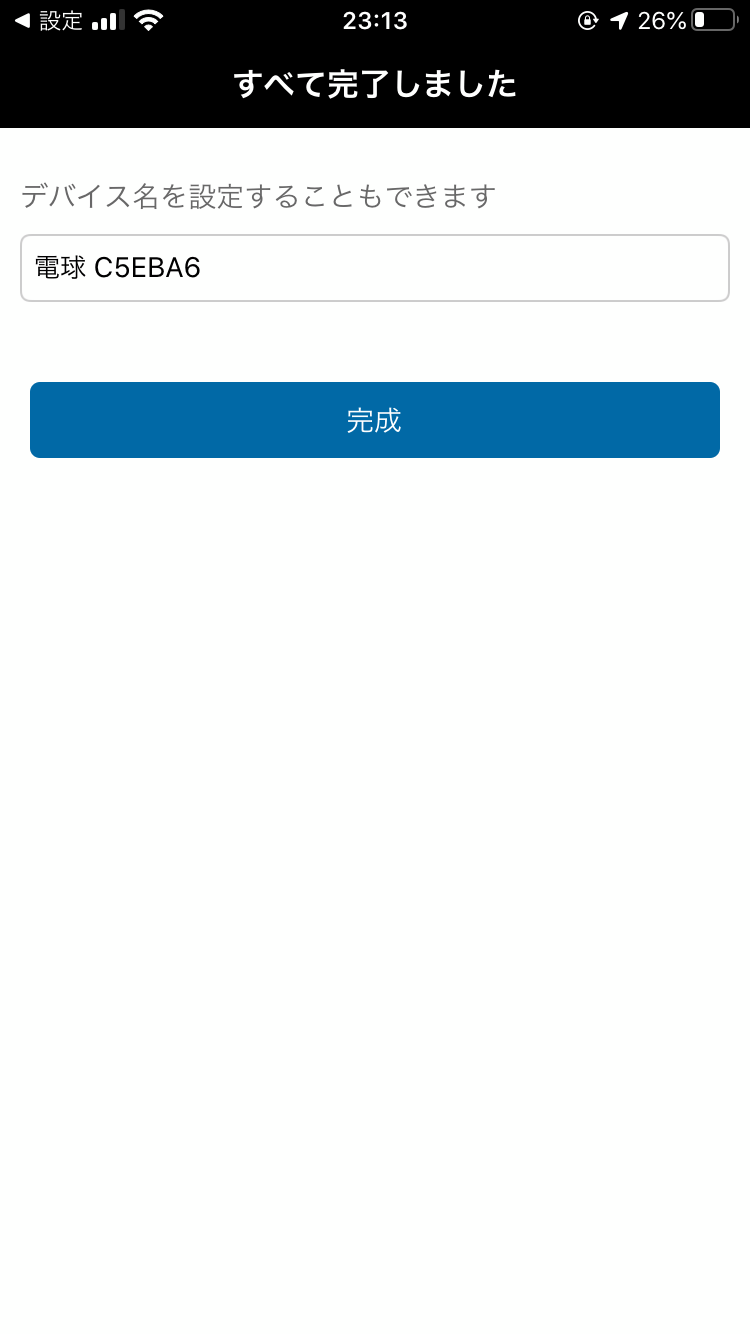
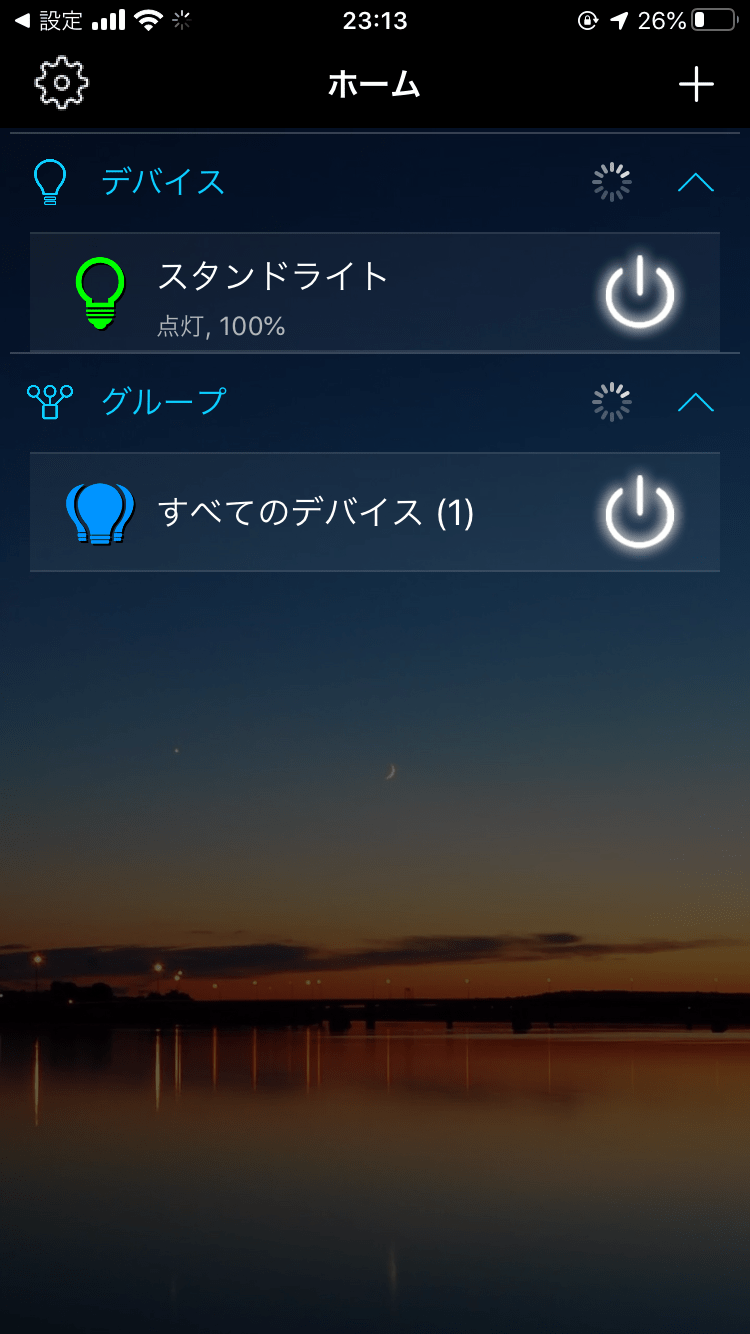
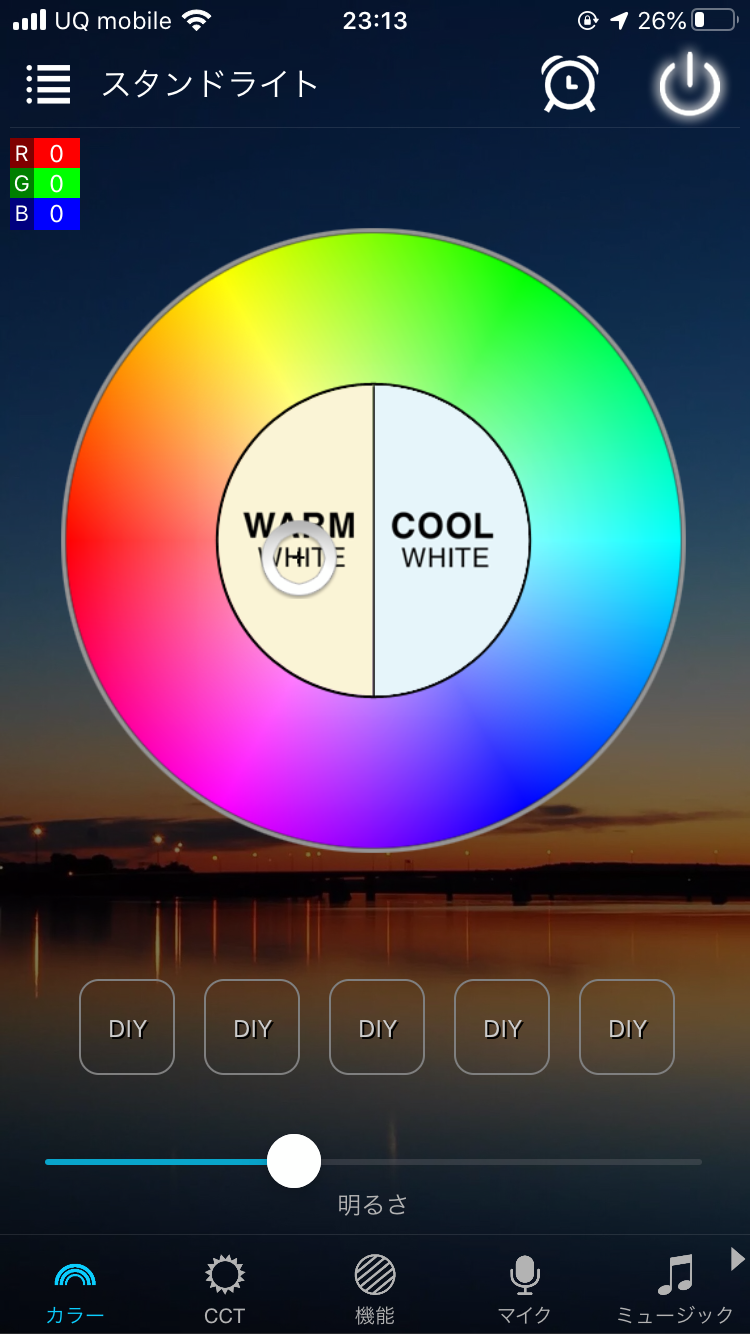
パソコンモニター用LEDテープの設定方法
次にパソコンモニターの間接照明用に購入したLEDテープの設定を行っていきます。
今回購入したのはAlexa&Google Assistantに対応しているLEDテープ。
LEDテープをモニター裏にセット
まずはパッケージを開封して、両面テープをモニターの裏側にLEDテープを接着。
USB給電なので、ドッグステーションのベルキン Thunderbolt3 Express Dock Pro HDにセット。
LEDテープを専用アプリから操作できるようにする
LEDテープをテレビの裏に接着したら、こちらも専用アプリから色味や明るさを調整できるようにセットしていきます。
専用アプリをインストールしたら、メールアドレスとパスワードを入力して新規アカウントを発行
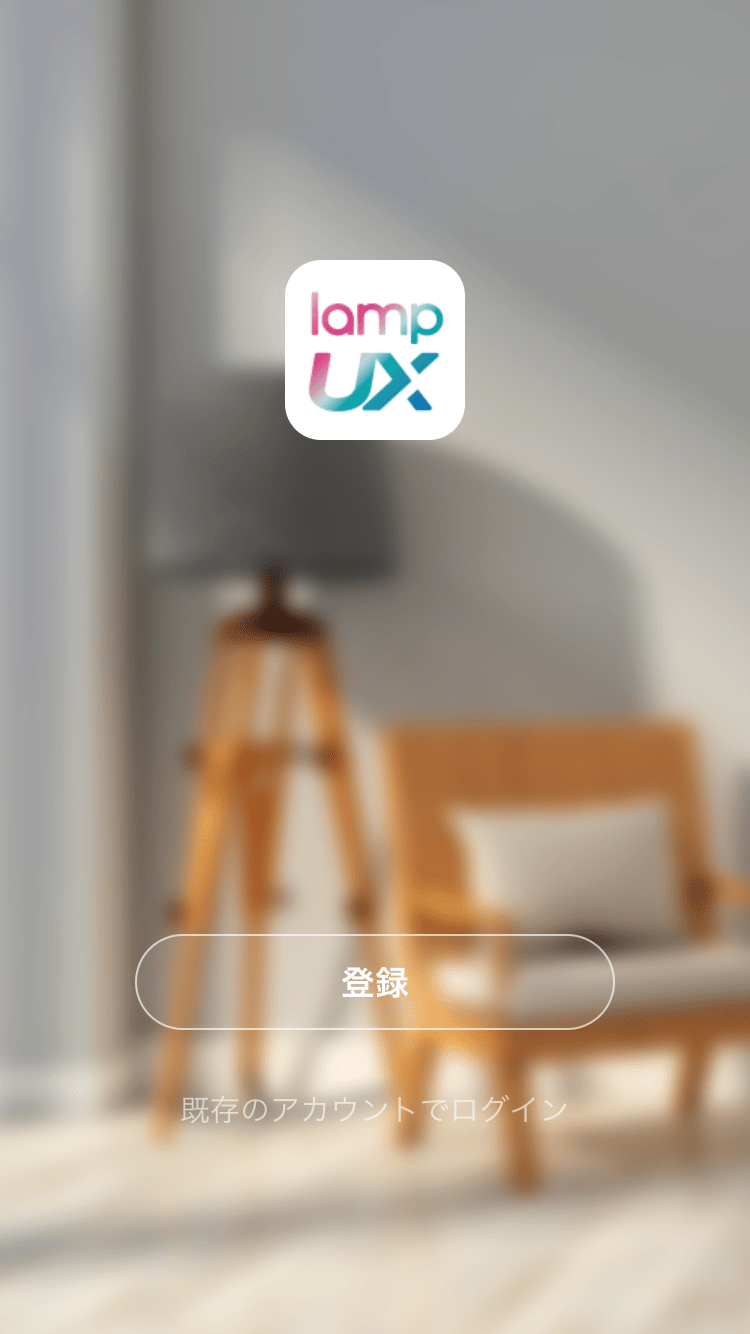
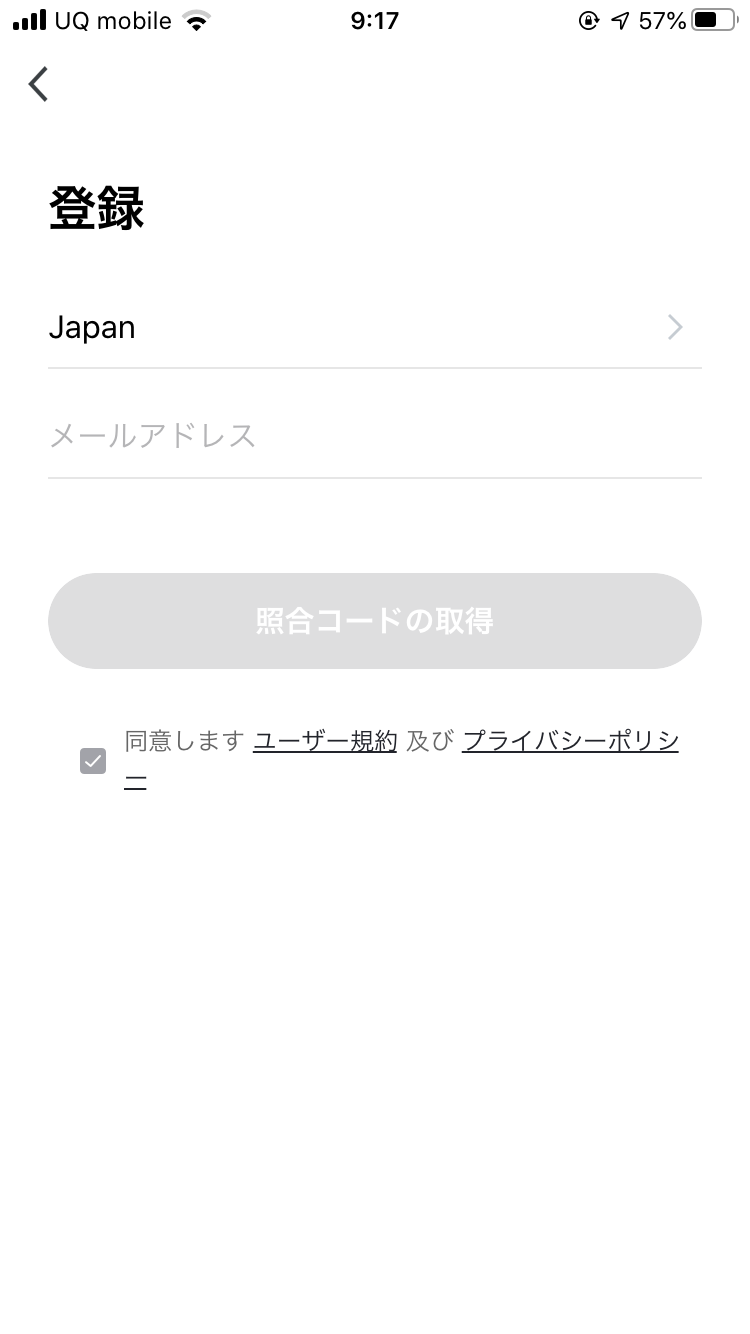
次に案内に従って購入した電球をネット環境につなげます。
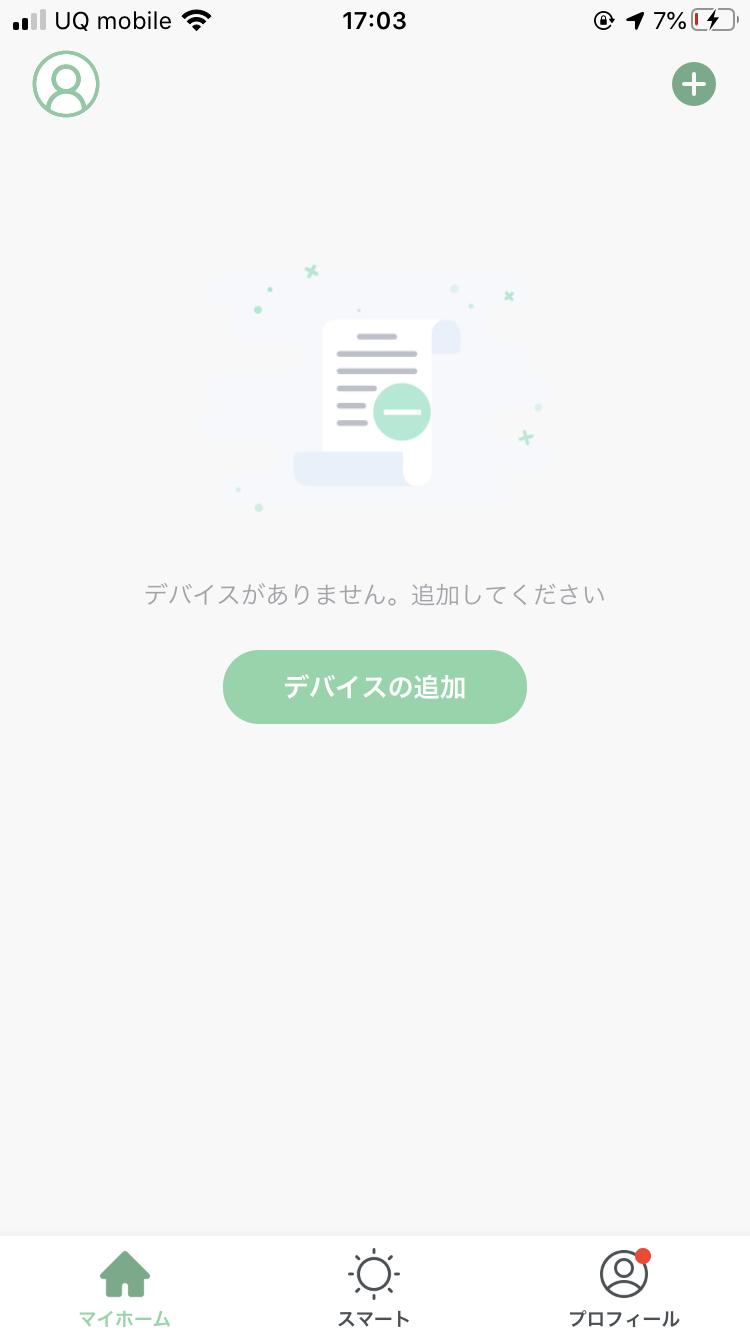
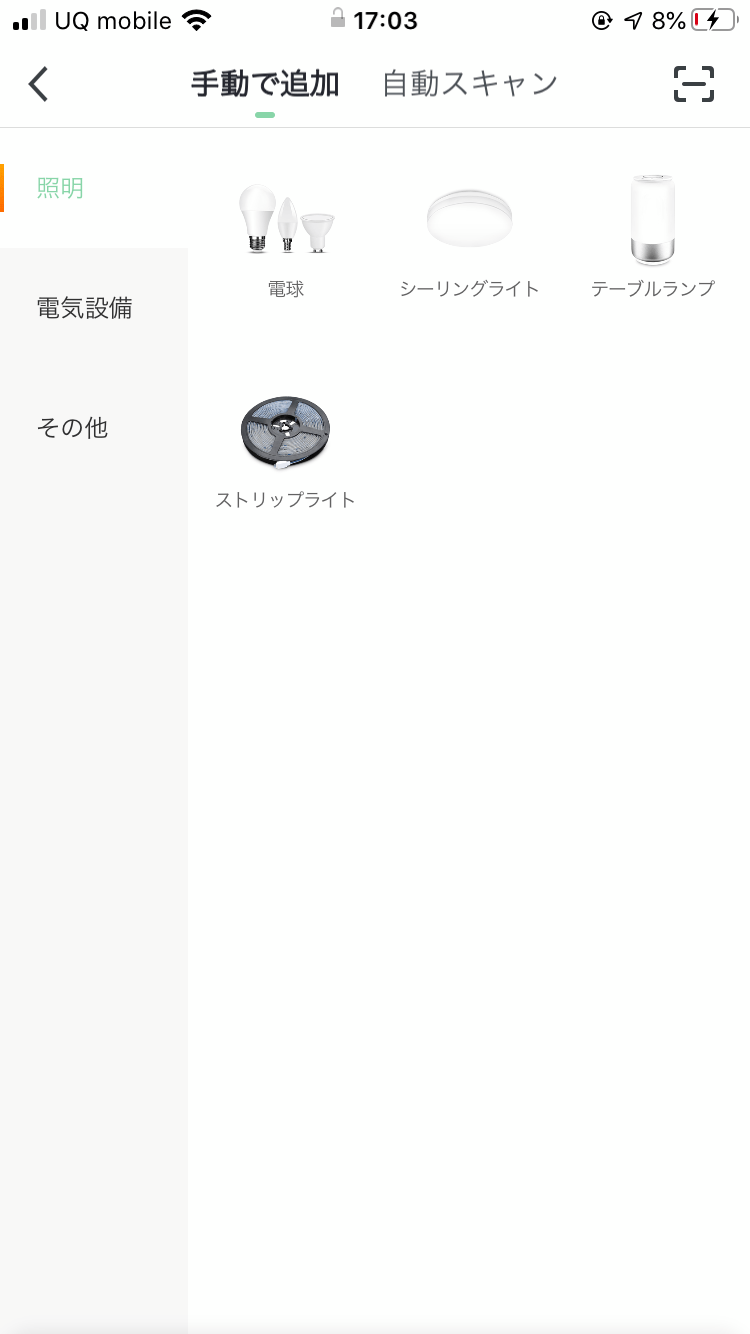
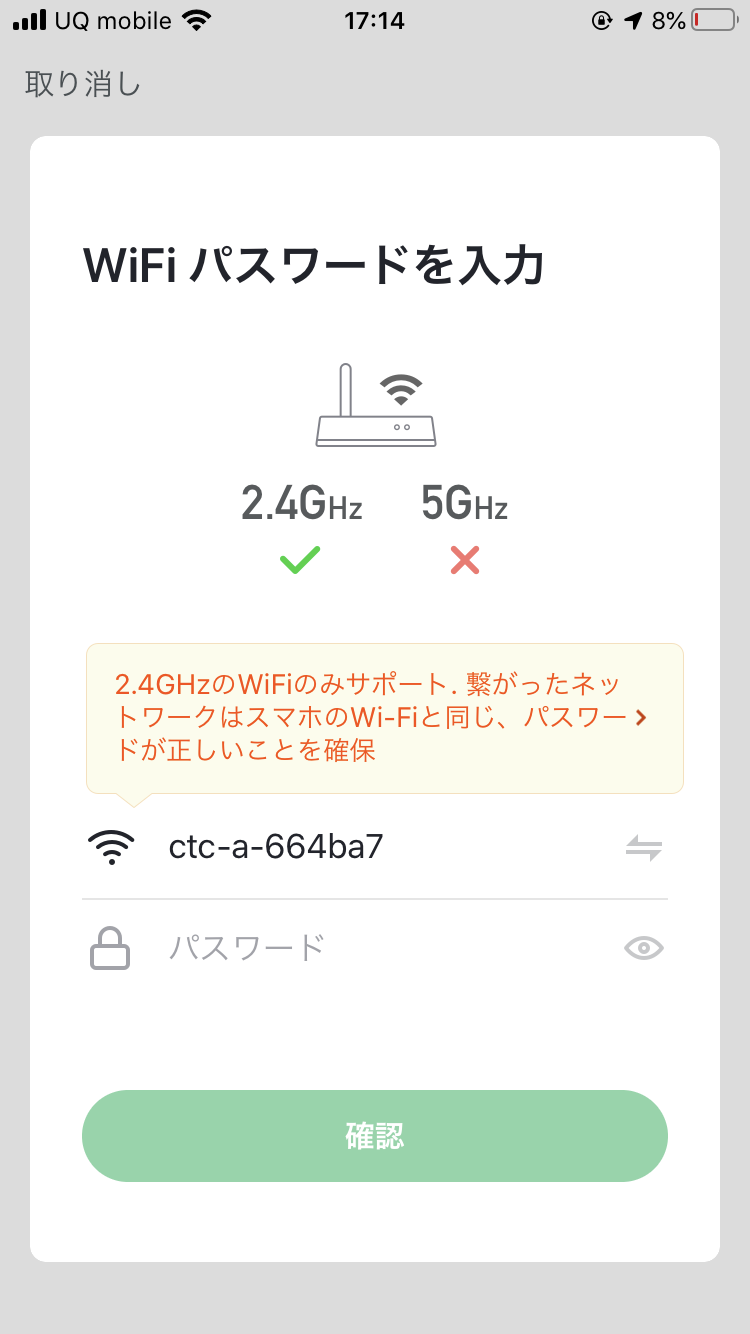
最後にデフォルトで登録されているテープの名前を好みの名称に変更!
これでモニター用LEDテープも専用アプリから色や明るさを自由に変更することができるようになりました。
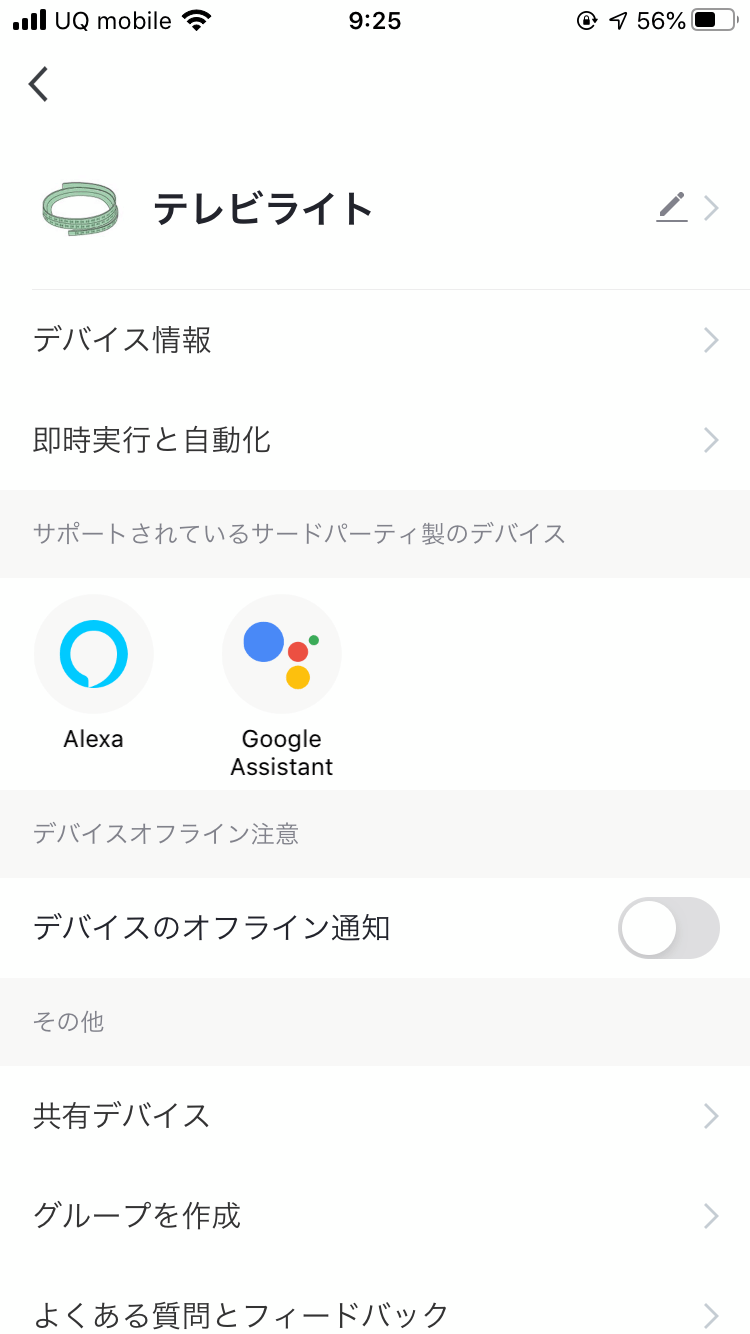
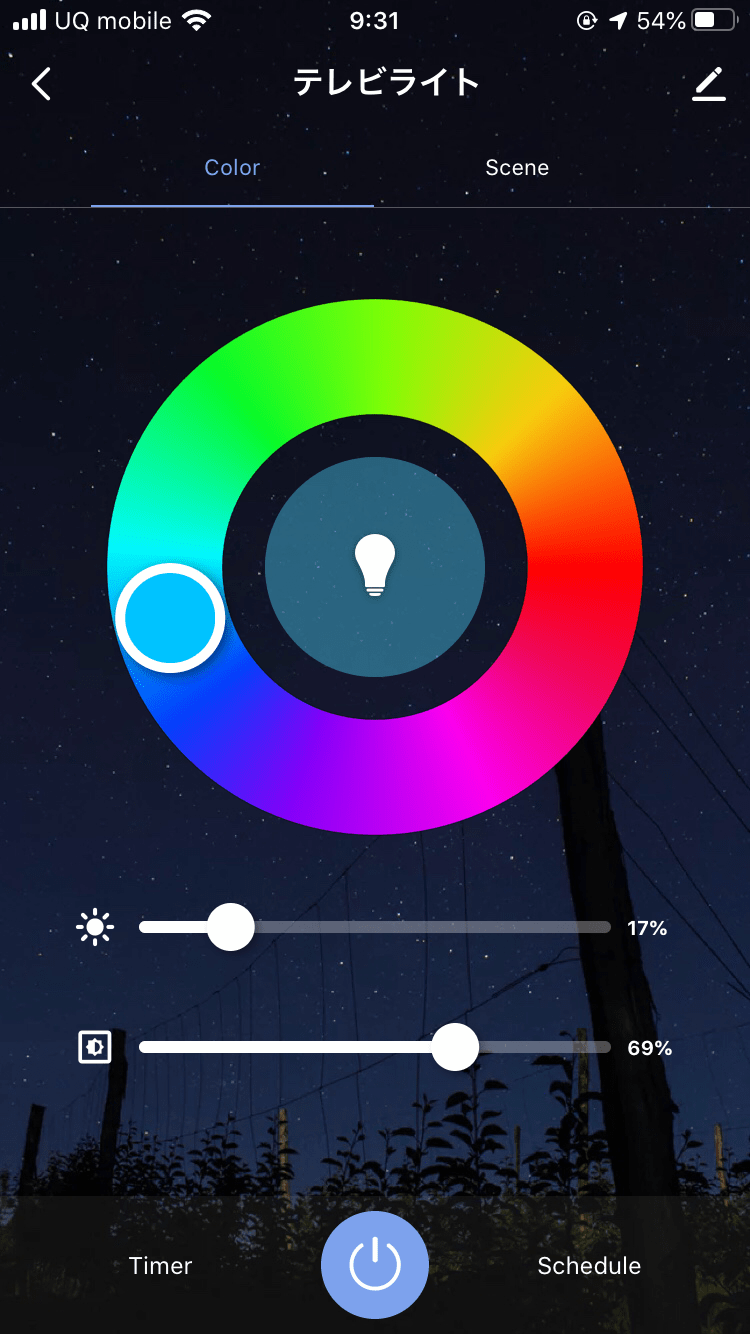
Google Homeで音声操作できるように設定
ここまできたらいよいよ、Alexa or Google Assistantと連携させていきます!
今回はGoogle Assisntantでの設定の流れをご紹介。
Google home アプリを開いたら画面左上の + アイコンをタップし、「追加と管理画面」を開きます
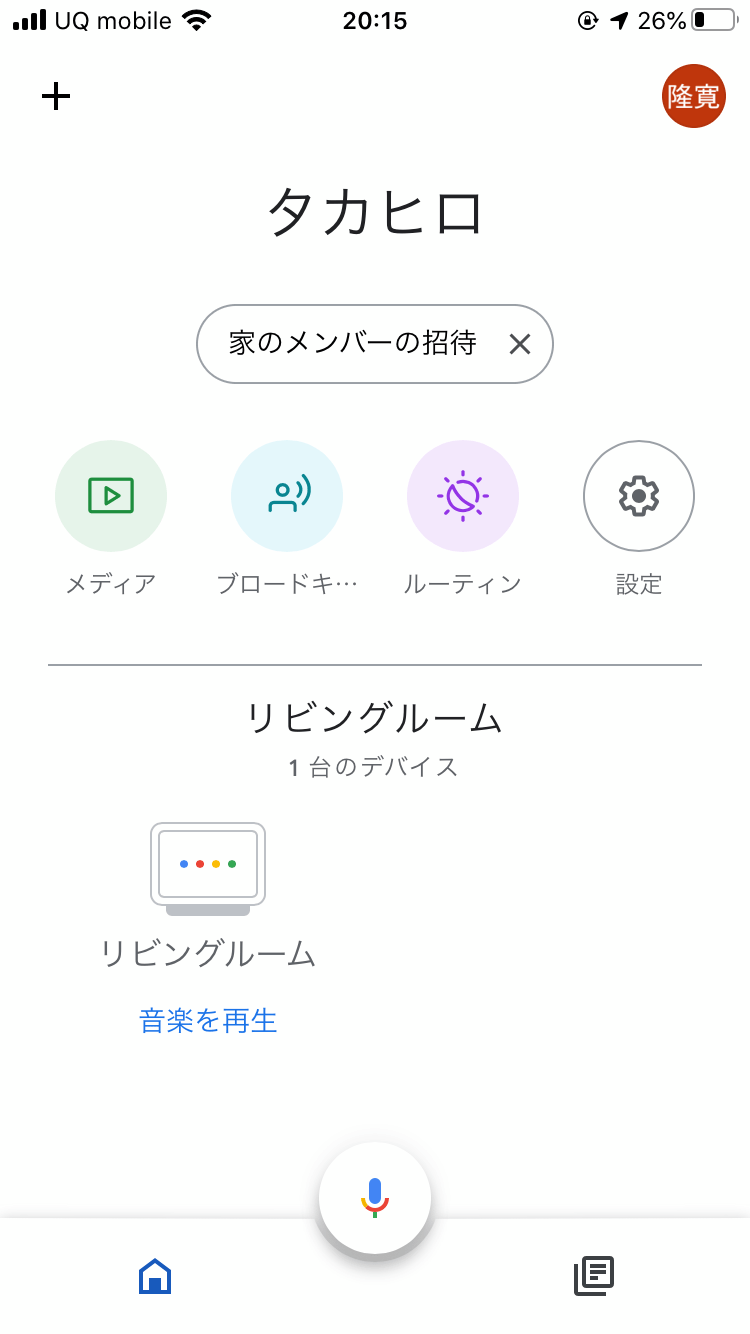
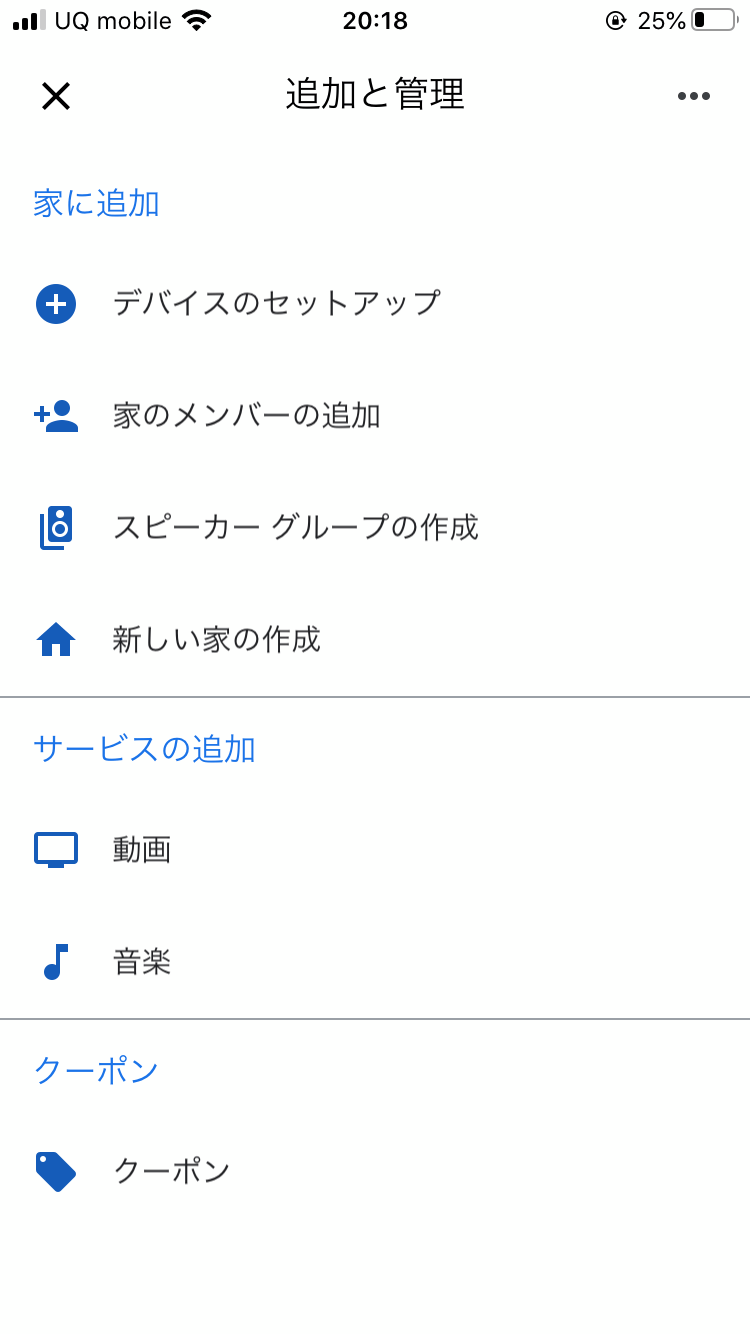
メニューの中から「セットアップ済みのデバイスのリンク」を選択して、様々なGoogle home対応家電の中から「magic home WiFi」、「Lepro LampUX」を順次選択します。
選択すると設定済みの照明が表示されるので、それらを選択。
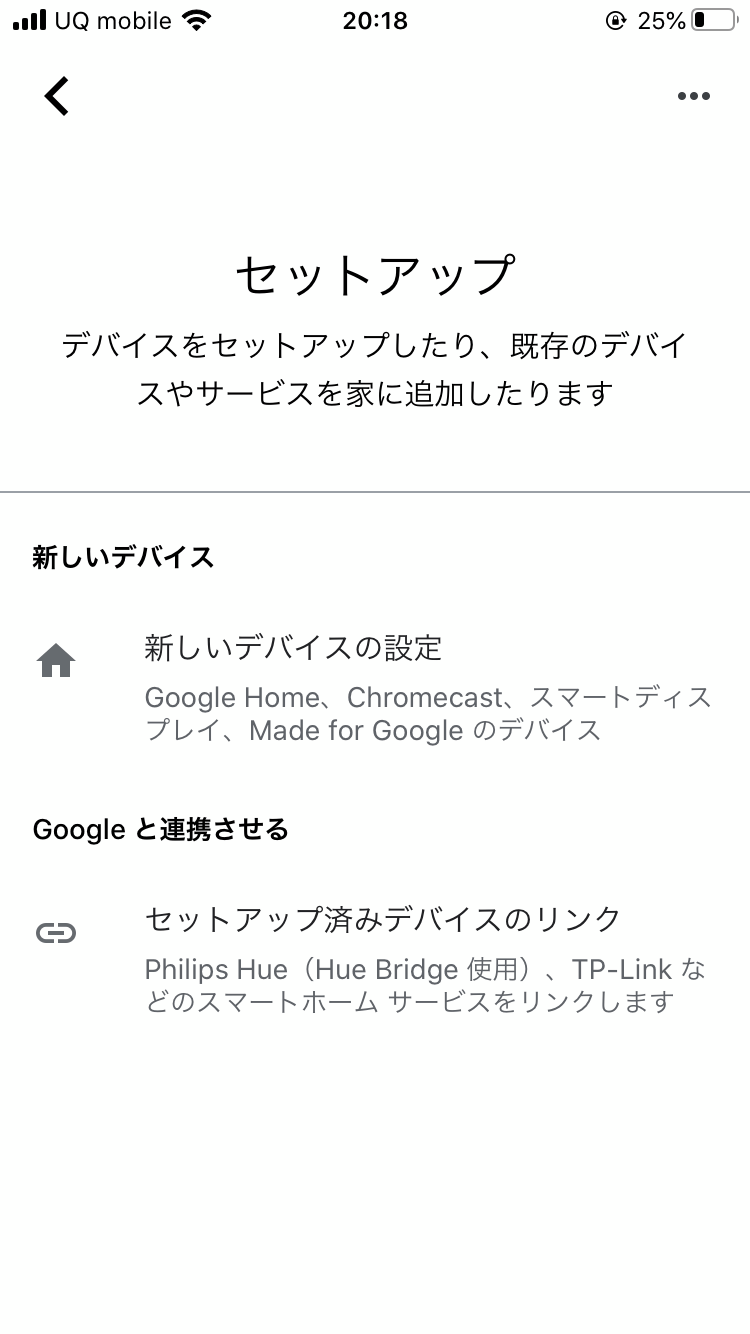
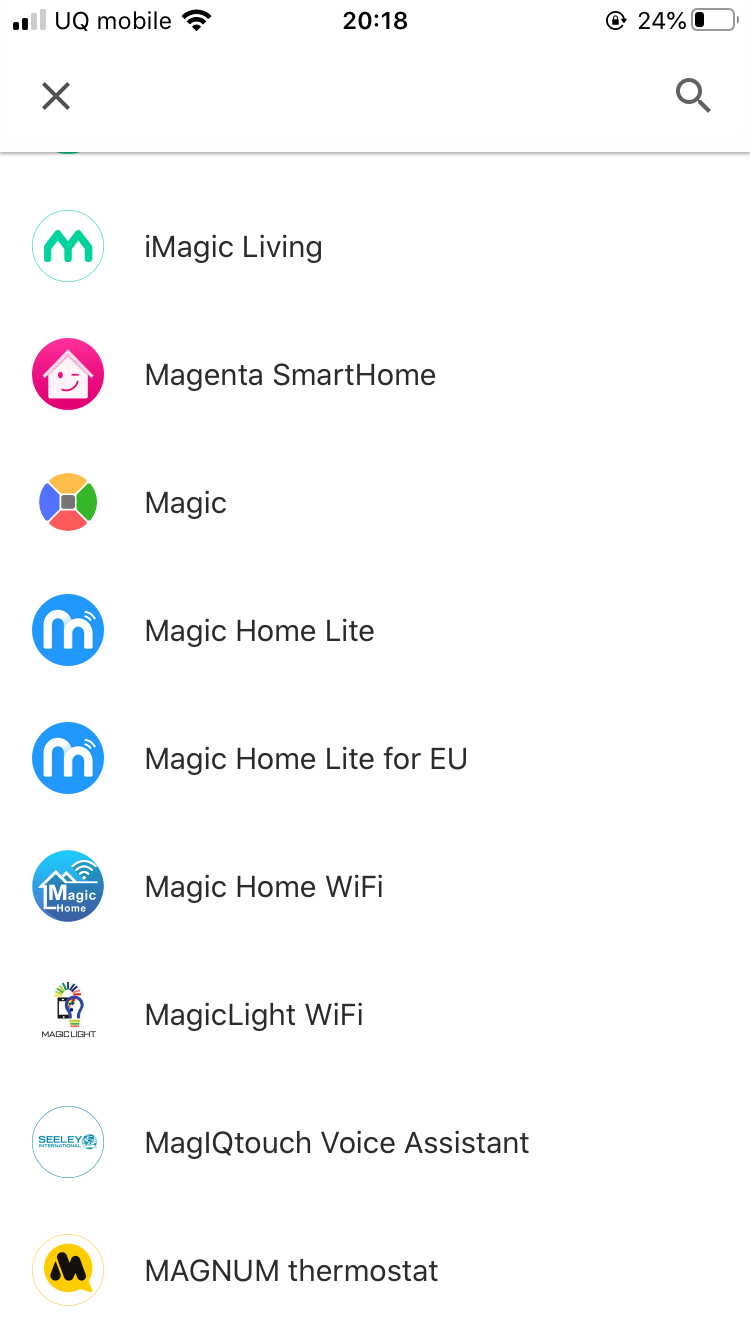
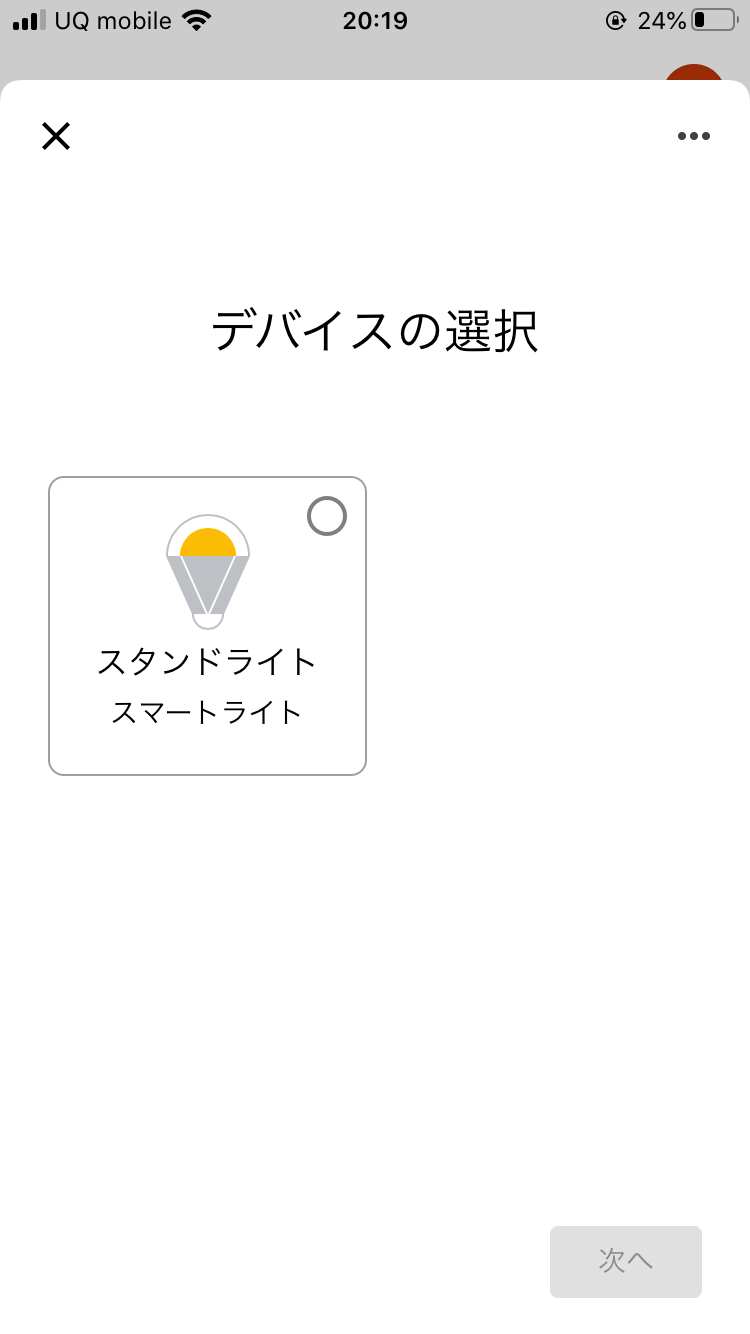
最後に連携を紐づけるGoogle Homeデバイスを選択して、設定終了です。
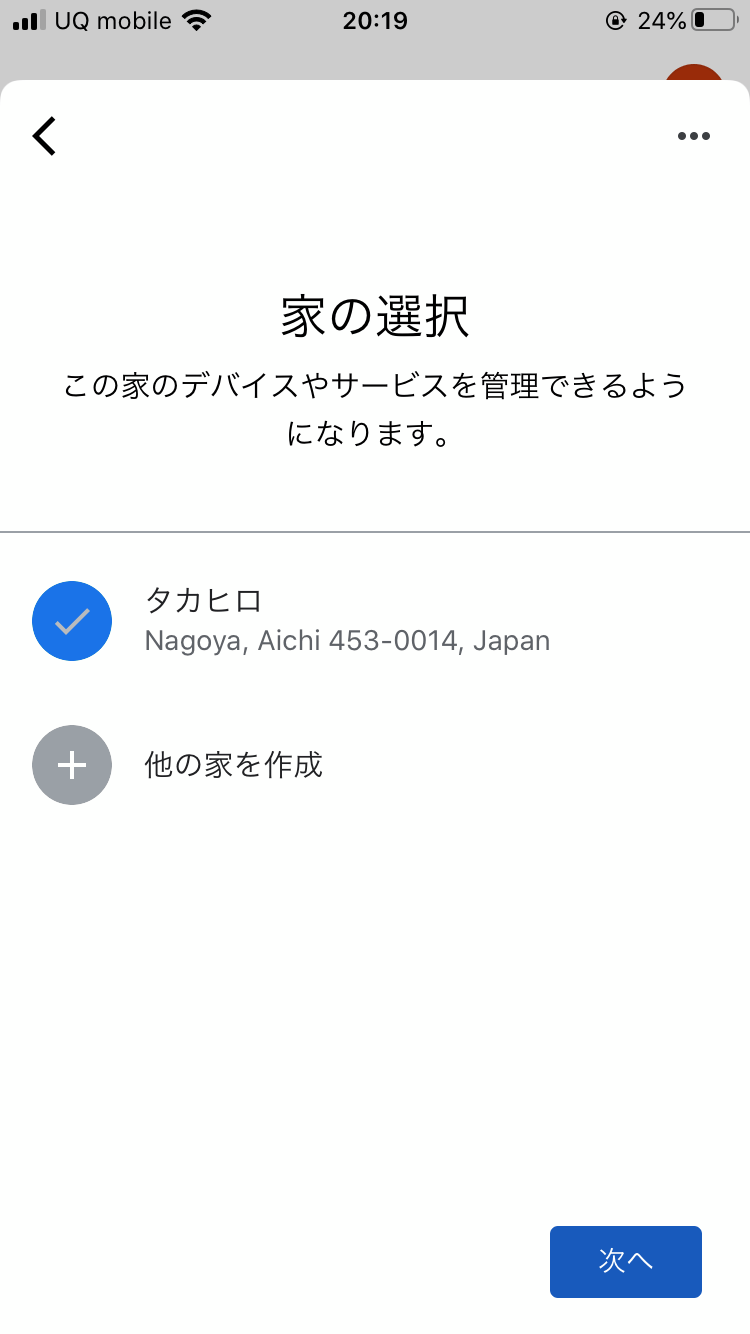
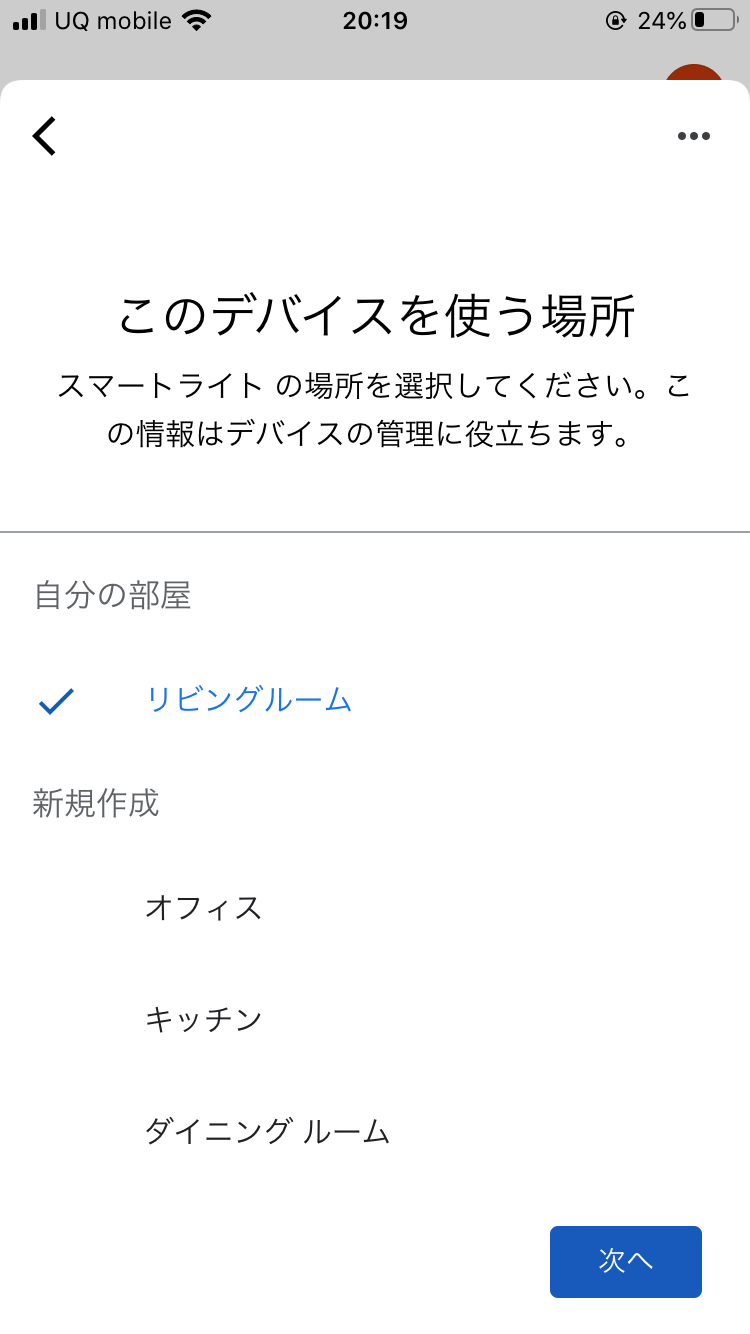

これで、「OK, Google 〇〇(登録した照明名)をつけて!」などの音声コマンドで、照明のオン/オフを操作することができるようになりました!
ちなみにGoogle Homeアプリへの紐付けが完了したあとは、それぞ照明の専用アプリを立ち上げなくても、Goole homeのアプリからまとめて色温度や明るさの調整を行うことも可能に▼
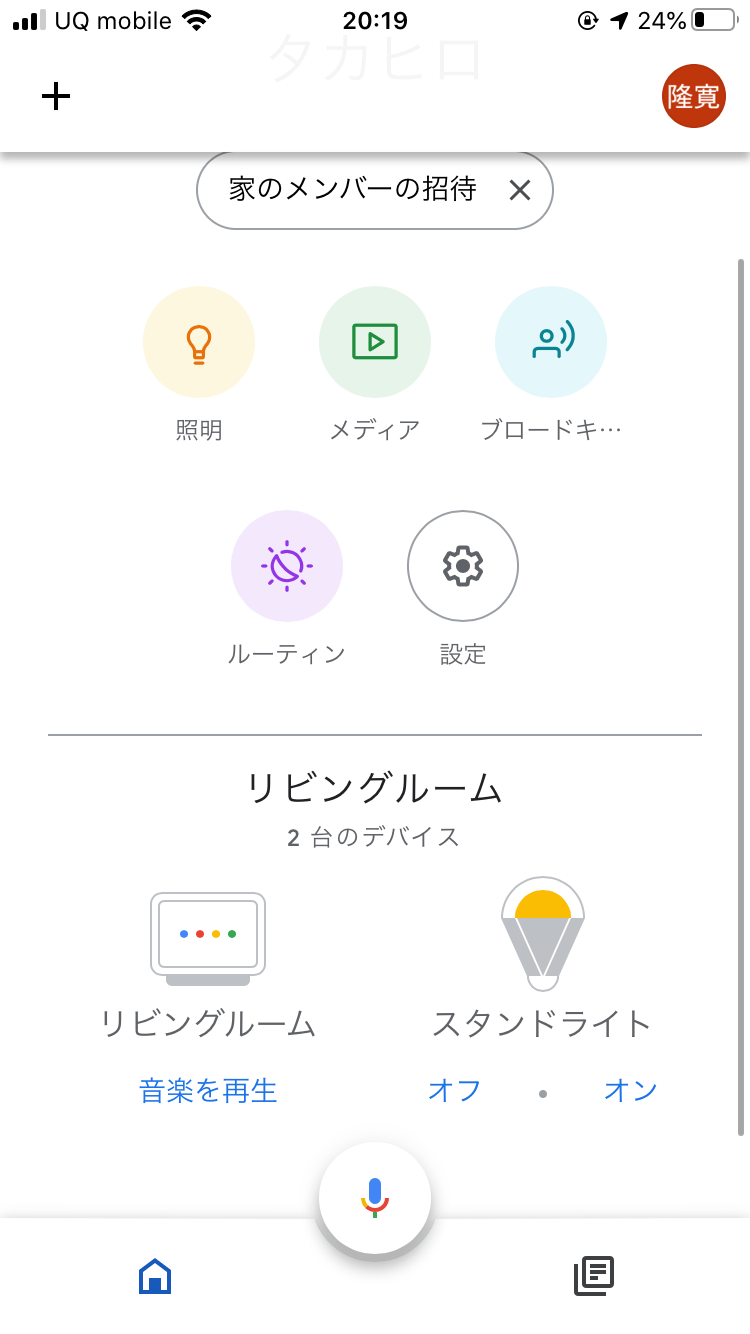
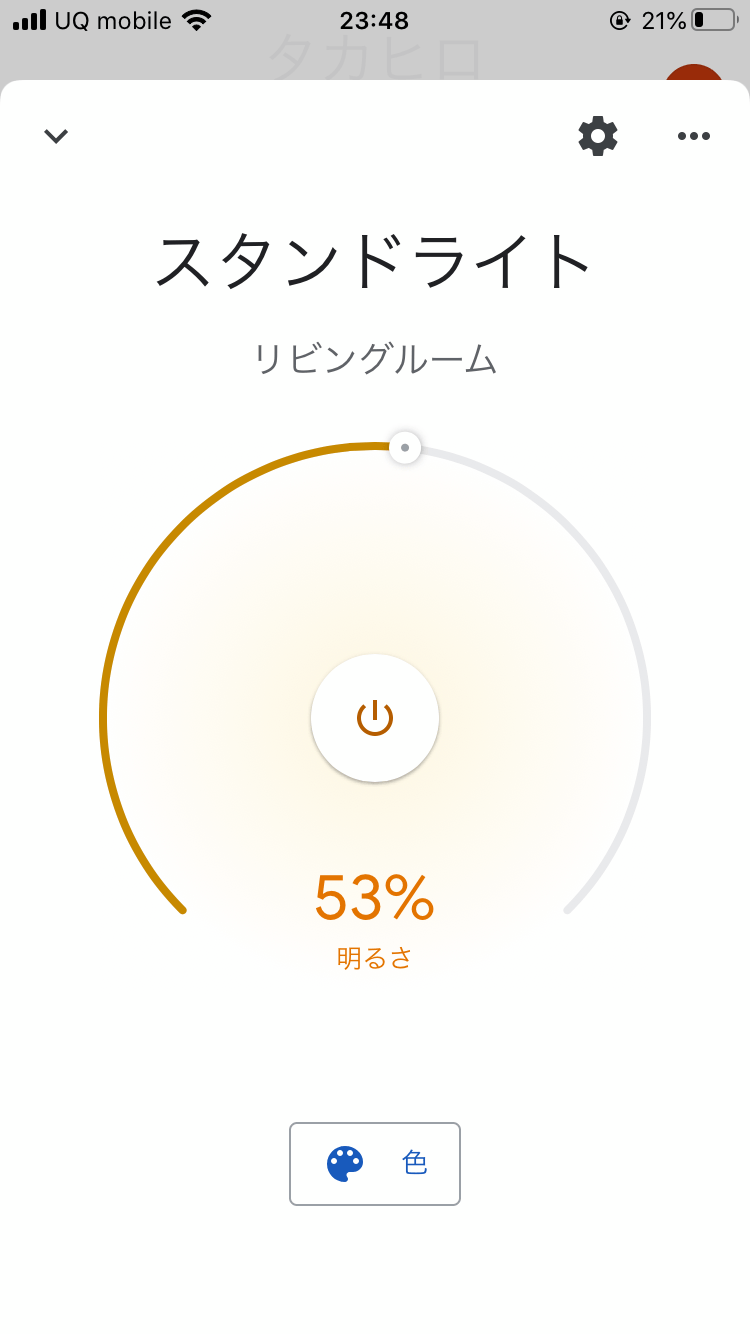
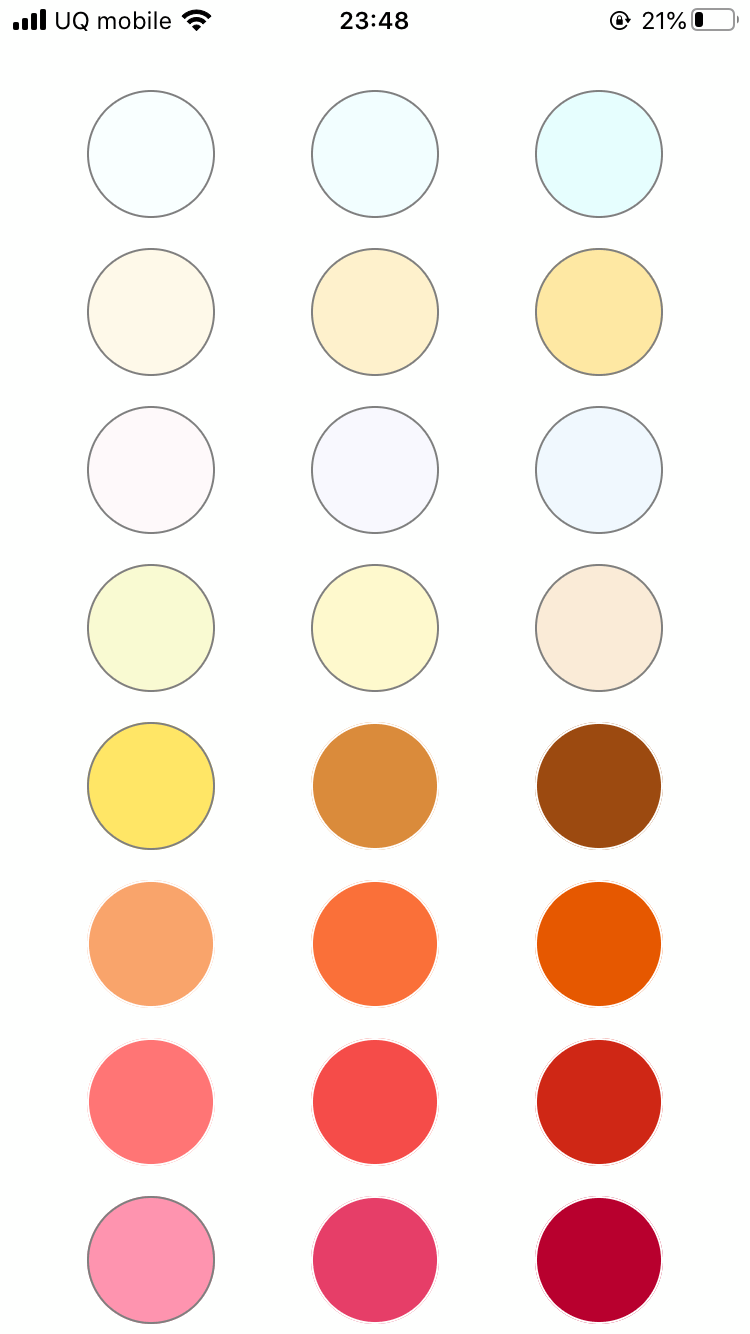
間接照明を導入した後の部屋の雰囲気
ということで、間接照明を導入した後の部屋の雰囲気がこちら。部屋のインテリアに陰影がついてお洒落な雰囲気になりました。
複数の色を操作できるスマート電球を購入しているので、好きな色に部屋の灯りを操作することも出来ちゃいます。
PCデスクのモニター裏につけた間接照明も雰囲気が出ていい感じ。
アレクサ&グーグルアシスタントで操作できる間接照明の設置方法まとめ
アレクサ&グーグルアシスタントで部屋の照明を操作できる環境を作るために購入したアイテムや設定の手順を紹介してきました。
いちいちリモコンで部屋の照明を操作しなくて良くなり、利便性が向上しましたし、部屋の雰囲気も良くなって満足です。
設定自体も特に難しい事はないので、気になった方は本記事を参考にぜひ音声コマンドで部屋の照明を操作する便利さを体験してみてください!
 Amazon Echo Show 5 レビュー!コンパクトで便利なスマートディスプレイ
Amazon Echo Show 5 レビュー!コンパクトで便利なスマートディスプレイ
 【大満足】Google Nest Hub レビュー!家での生活が便利になるおすすめスマートディスプレイ
【大満足】Google Nest Hub レビュー!家での生活が便利になるおすすめスマートディスプレイ
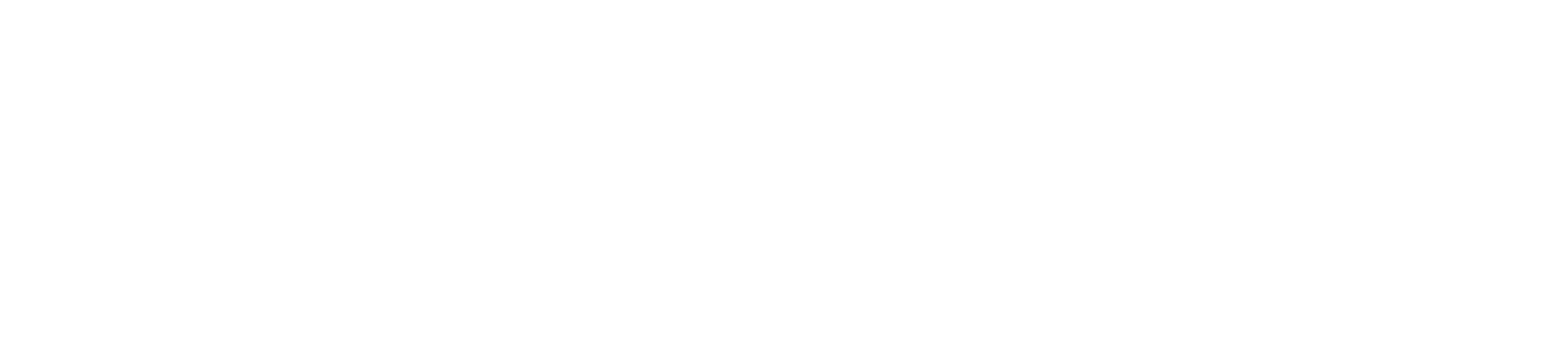













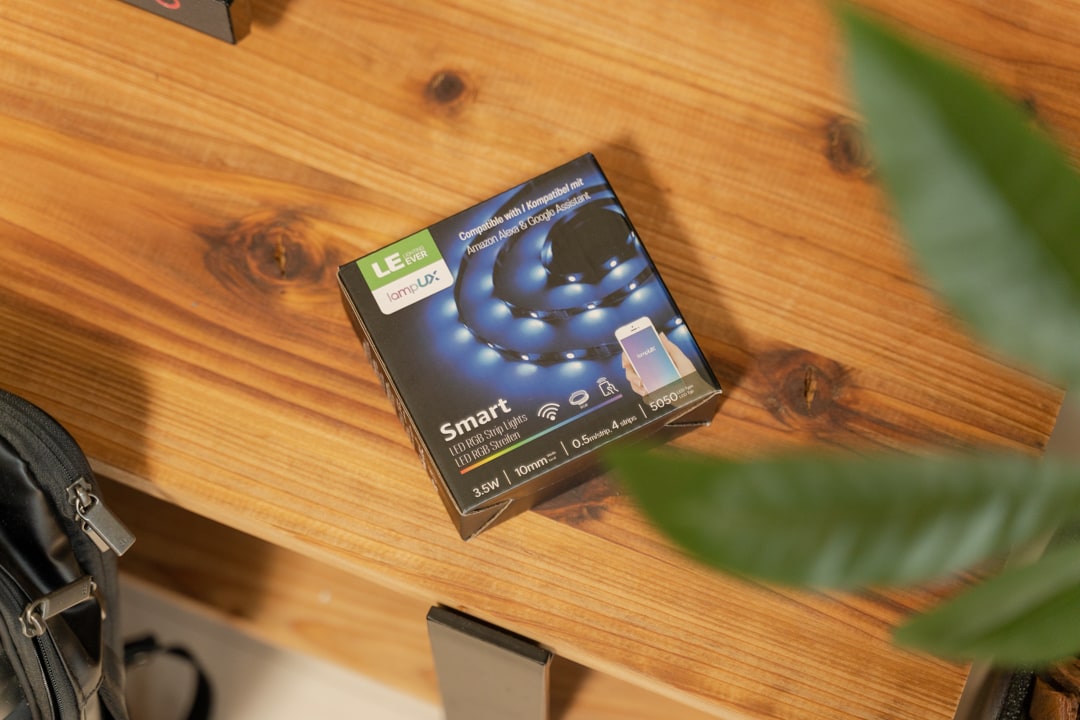









いつも更新楽しみにしています。質問ですが、RGBのLEDテープでも電球色に近い色は出せますか?購入したかったのですが、電球色のテープでWi-Fi対応のものが中々なくて、、
コメント下さりありがとうございます!
んー、正直電球色のような自然な暖色の色味はちょっと難しいかもです、、
コメント失礼します。
タカヒロさんの部屋に一目惚れして、完コピを目指しているのですが、ペンダントライトのLED照明って、リラックスタイムは良いですが、仕事モードの時には暗すぎたりしないですかね?自分の場合、PCモニタ前以外にも、ベッド上、ソファ上など場所を選ばず仕事する事があるので、部屋全体の明るさが気になりました。
コメント下さりありがとうございます!
仰るとおりペンダントライト一灯だと部屋をまんべんなく照らすのは難しいです。
僕の場合10畳の部屋を照らすのに3つの照明器具をしようしていました!