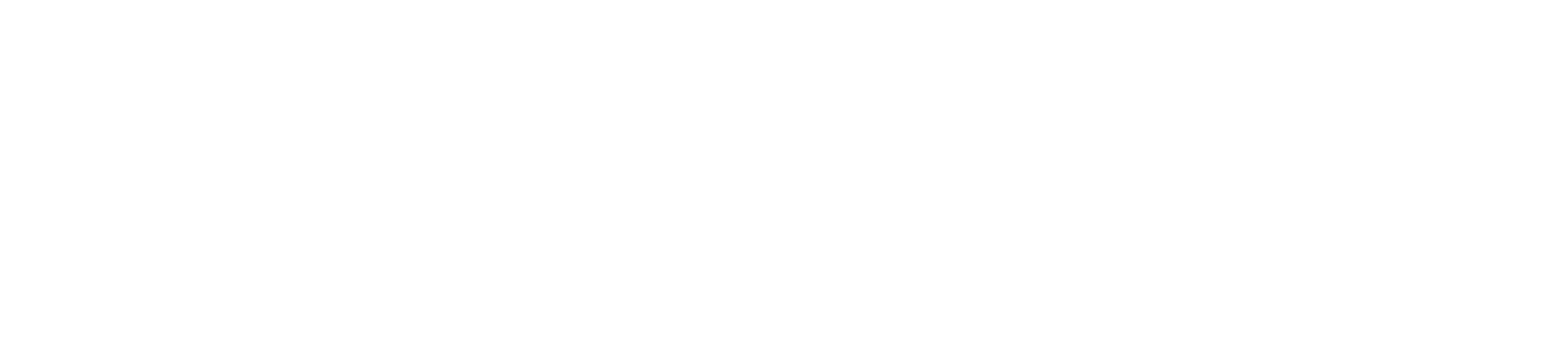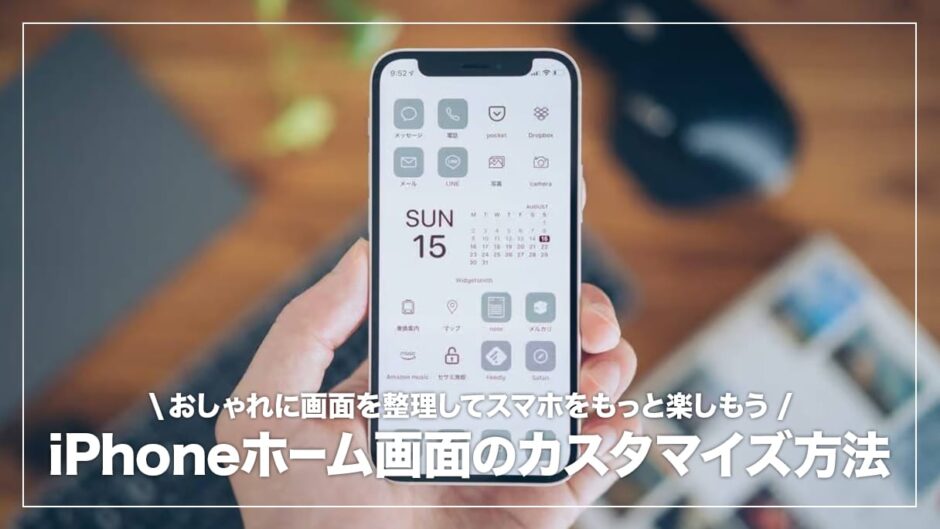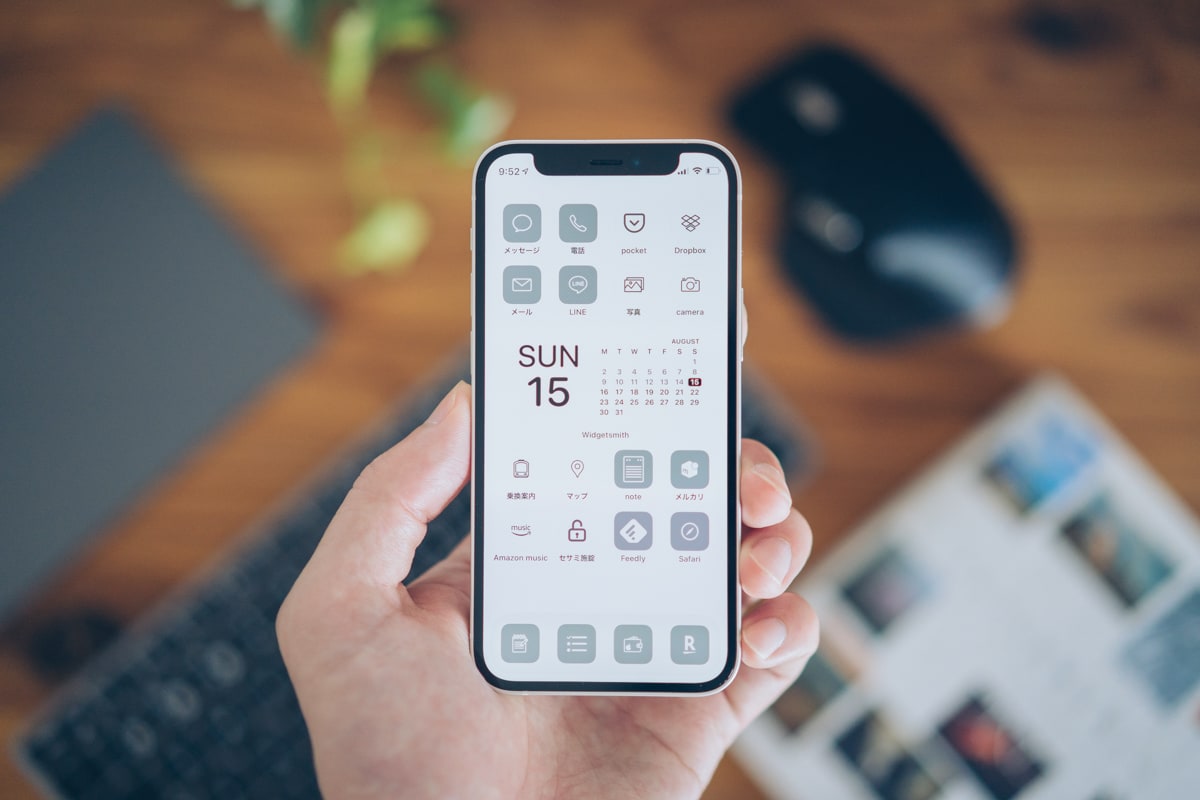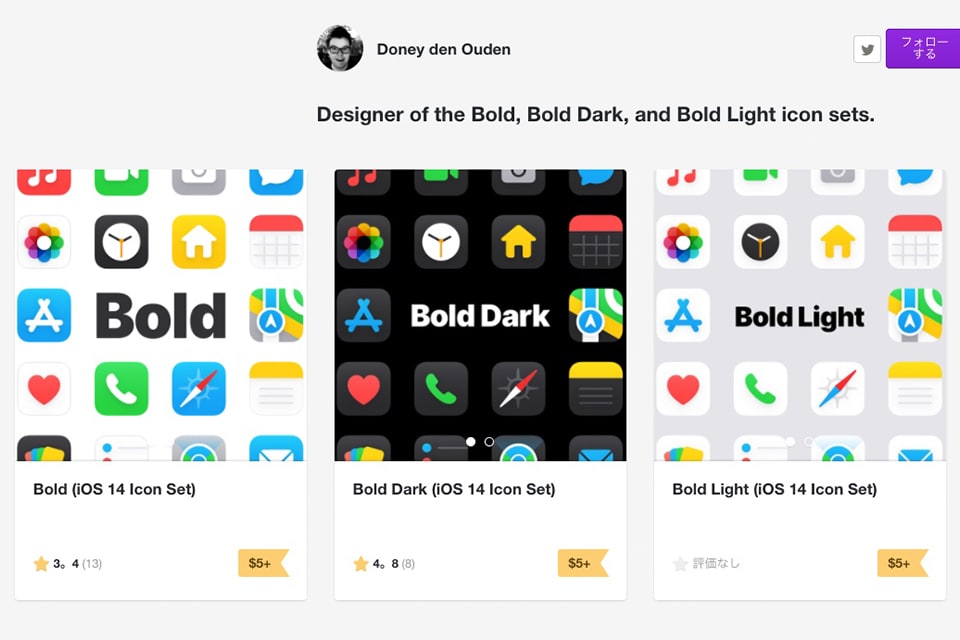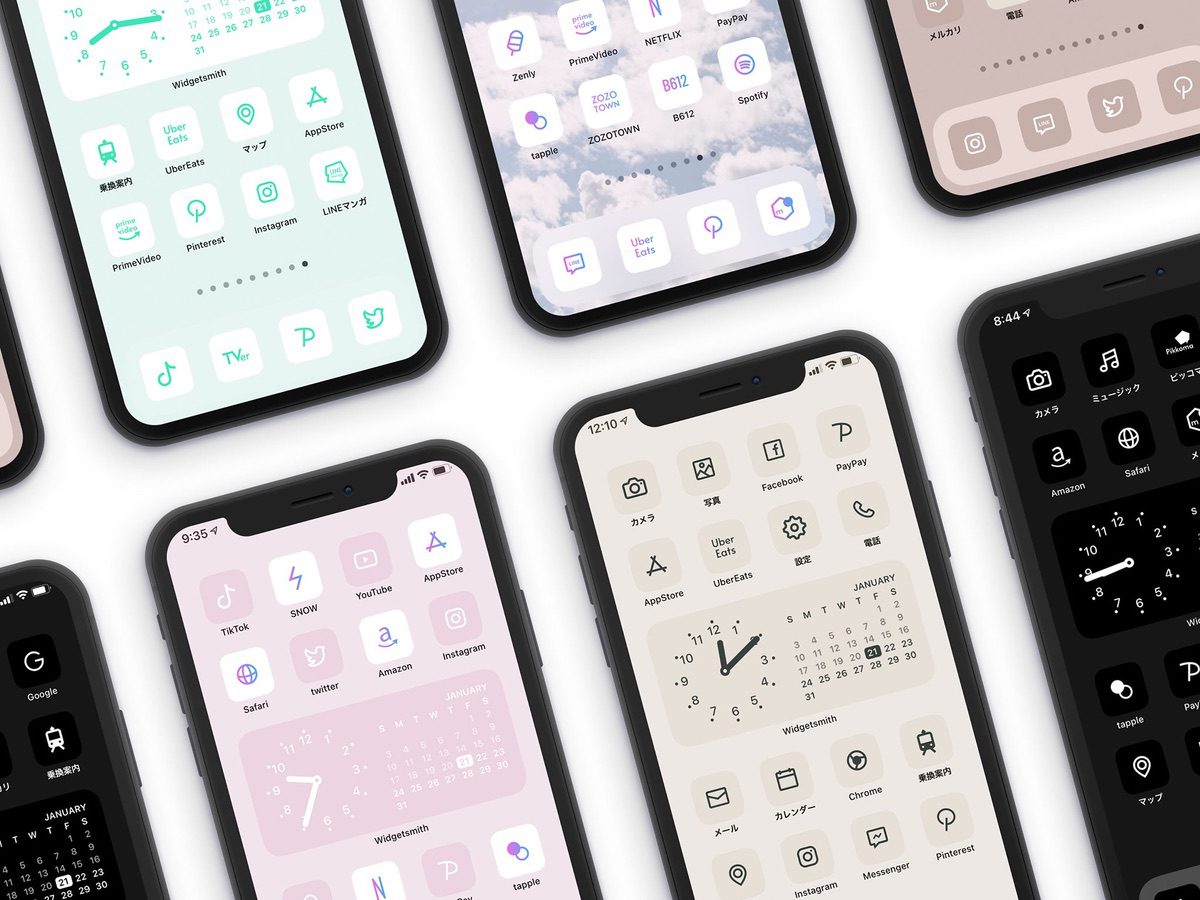iOS14の登場によって、下記のようなことができるようになり、自由度がぐっと増したiPhoneホーム画面。
- アプリアイコンをオリジナル画像に変更
- アプリのウィジットを配置
最近、アプリの配置が使いづらくなっていたり、不要なアプリが増えていたので、整理がてらホーム画面のカスタマイズに挑戦したんですが、これすごいです…!
見違えるほどおしゃれなホーム画面に生まれ変わったし、操作性もアップしてデジタルライフが快適になったからです。
そこで、本記事ではカスタマイズしたiPhoneホーム画面をシェアしつつ、そのやり方をまとめました。
ホーム画面のデザインに見飽きて新鮮さを感じたい方やかっこいい画面を作りたい方はぜひ参考にしてみて下さい!
タップできる目次
iPhoneのホーム画面をカスタマイズするやり方
iPhoneのホーム画面をおしゃれにカスタマイズするには下記3つの工程が必要になります。
設定手順を一つずつ解説していくので、是非チャレンジしてみて下さい!
- ウィジェットの設定
- アプリアイコンの変更
- ホーム画面の壁紙を変更
アプリアイコンを変える方法
アプリアイコンをオリジナルデザインに変更する方法します。作業量が多い工程になるので、時間に余裕がある時に実施しましょう。
①アイコン素材をカメラロール内に保存
変更したいアイコン画像を収集し、iPhoneのカメラロール内に保存します。
アイコン素材は様々な場所で入手できますが、当ブログでは国産アプリが豊富に収録されている「AZ-ICON」をおすすめしています。
アプリアイコンの入手場所を他にも知りたい方は「iPhone用のお洒落なアイコン素材をドンっと紹介」もぜひチェックしてみて下さい。
②ショートカットアプリを立ち上げる
iPhoneに標準搭載されている「ショートカット」を立ち上げたら、下記のように画面を進みます。
- 画面右上の「+」アイコンをタップ
- 「Appを開く」をタップ
③アイコンを変更するアプリを選択
次にアイコンを変更するアプリを指定します。
- 「App」をタップする
- アイコンを変更したいアプリを選択
④ホーム画面にショートカットを追加
次にホーム画面からショートカットを呼び出せるようにします。
- 画面下部の書き出しアイコンをタップ
- 「ホーム画面に追加」をタップ
⑤アイコン画像と名称変更
次にオリジナルアイコンからアプリを立ち上げられるようにします。
あとは同じ要領でどんどんアイコン画像を変更していきましょう。
- アイコンをタップし、「写真を選択」をタップ
- カメラロールに保存しておいた画像を選択
- 名称をオリジナルアプリ名に変更
- 「追加」をタップ
⑥オリジナルアイコンをホーム画面から隠す
最後にオリジナルアイコンをiPhoneのホーム画面から非表示にすればアイコン画像の変更は完了!下記の流れで一つずつアイコンを隠していきましょう。
- 非表示にしたいアイコンを長押し
- 「Appを削除」をタップ
- 「ホーム画面から取り除く」をタップ
※「アプリを削除」を選ぶとアプリがアンインストールされてしまうので注意
ウィジェットを配置する方法
iPhoneホーム画面にお洒落なウィジットを配置する方法を紹介します。手軽にホーム画面の見栄えが良くなるのでぜひトライしてみて下さい。
①widgetSmithを立ち上げる
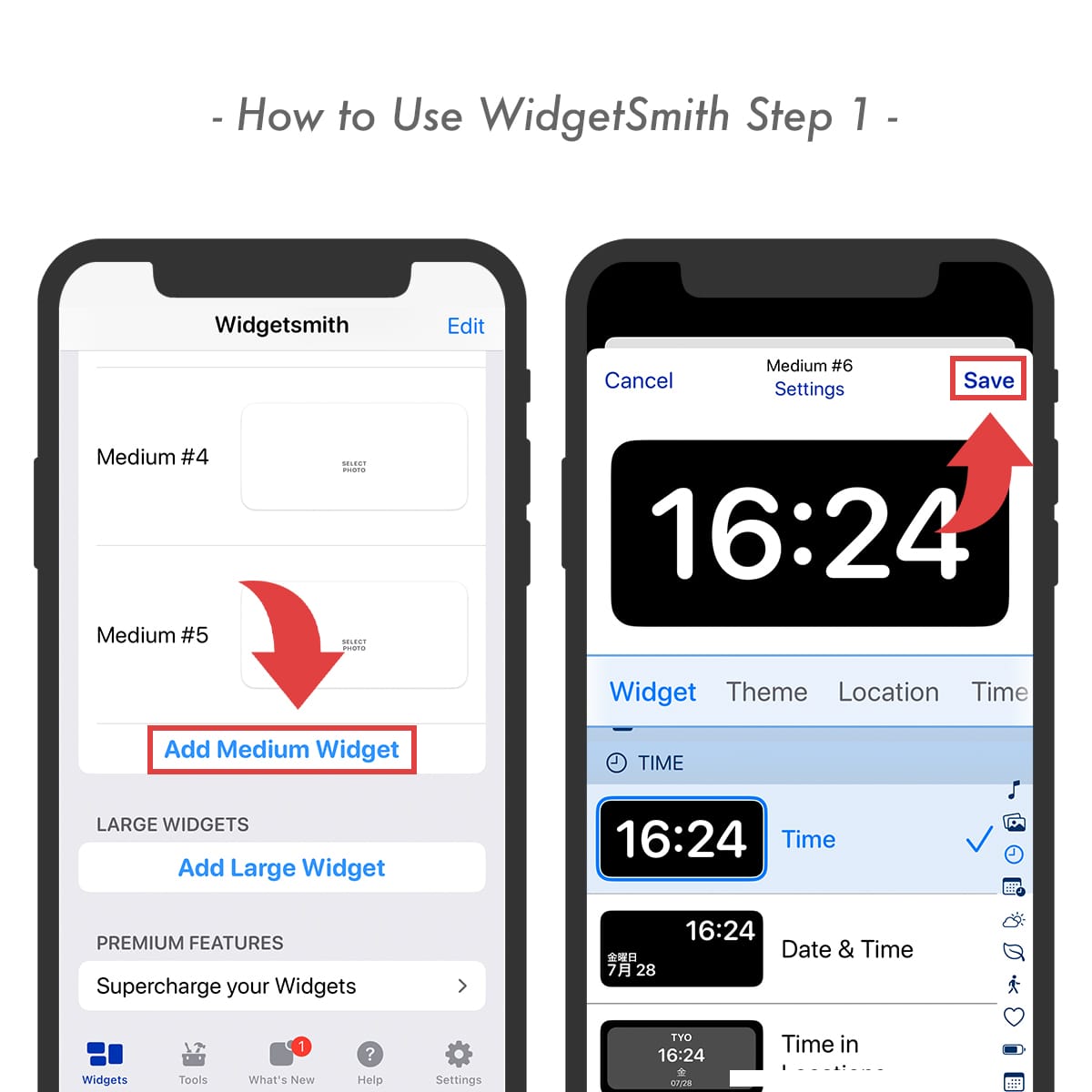
まずは豊富なバリエーションのウィジットを生成できるwidgetSmithをインストール。アプリを立ち上げたら下記のように進みます。
- 設置したい大きさのウィジットを選択
- 好みのデザインのウィジットを選択
- 画面右上の「Save」をタップ
②ホーム画面からウィジットを追加
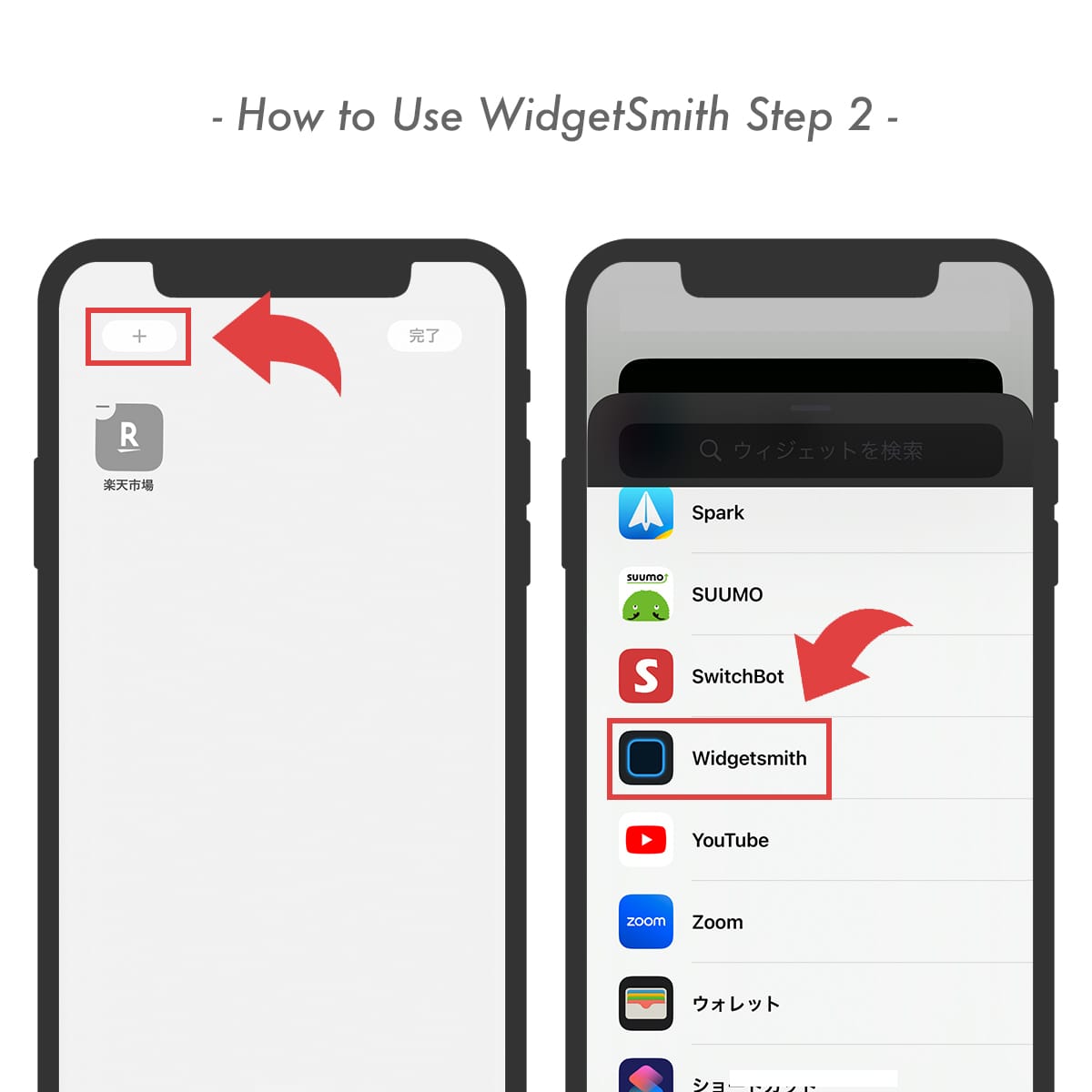
一度iPhoneのホーム画面に戻り下記のように進みます。
- 画面を長押しして、アプリアイコンが揺れる状態にする
- 画面左上の「+」をタップ
- 下へスクロールして「WidgetSmith」を選択
③設定していたデザインのウィジットを選択
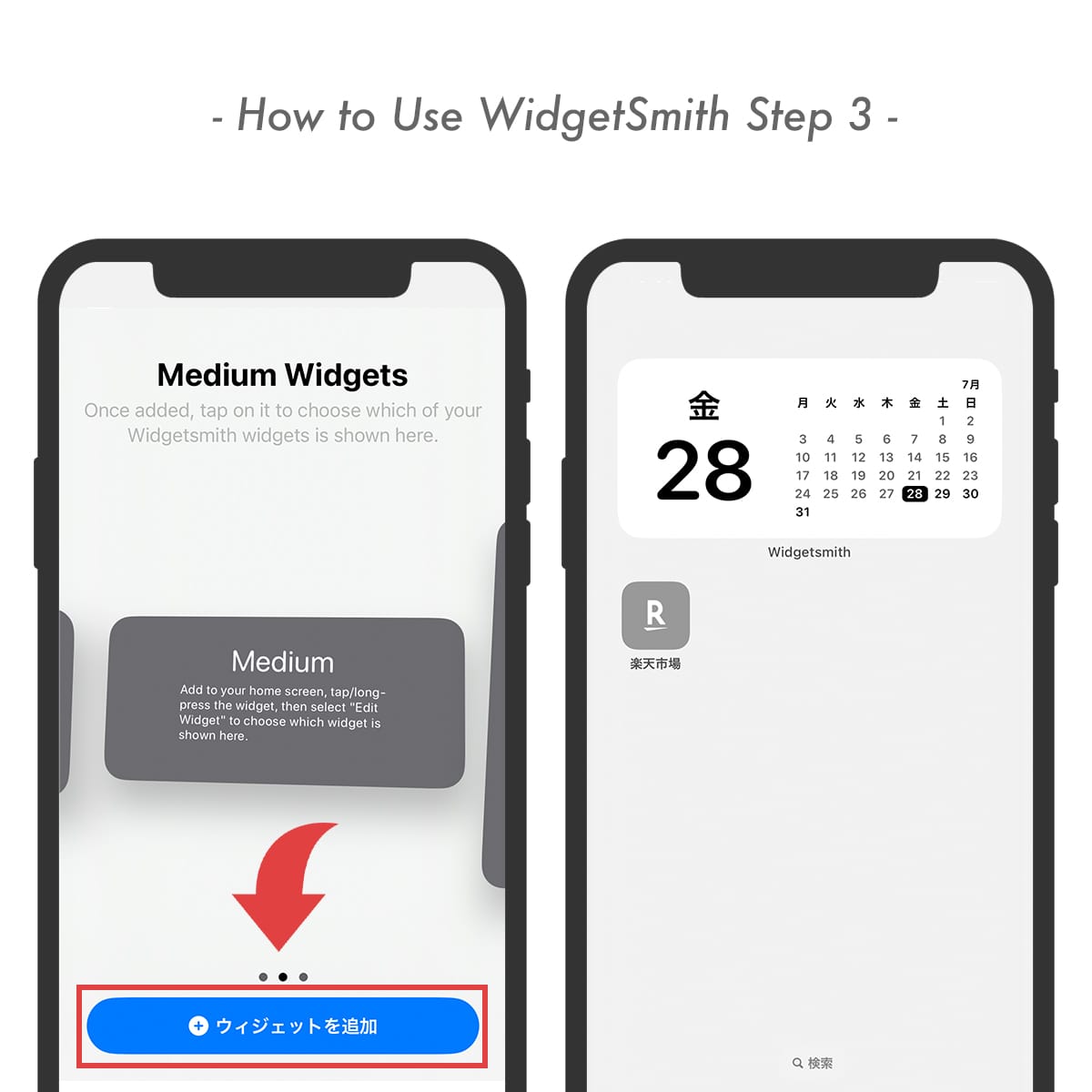
最後に下記のように進めば予め設定しておいたWidgetSmithのウィジットがホーム画面に設置できます。
- 配置するウィジットのサイズの中で予め設定したサイズのウィジットを選択
- 「ウィジットを追加」をタップ
ホーム画面の壁紙を変更する方法
iPhoneホーム画面の壁紙を変更する方法を紹介します。簡単に実行できる内容なのでさくっと作業しちゃいましょう。
①iPhoneのカメラロールを立ち上げる
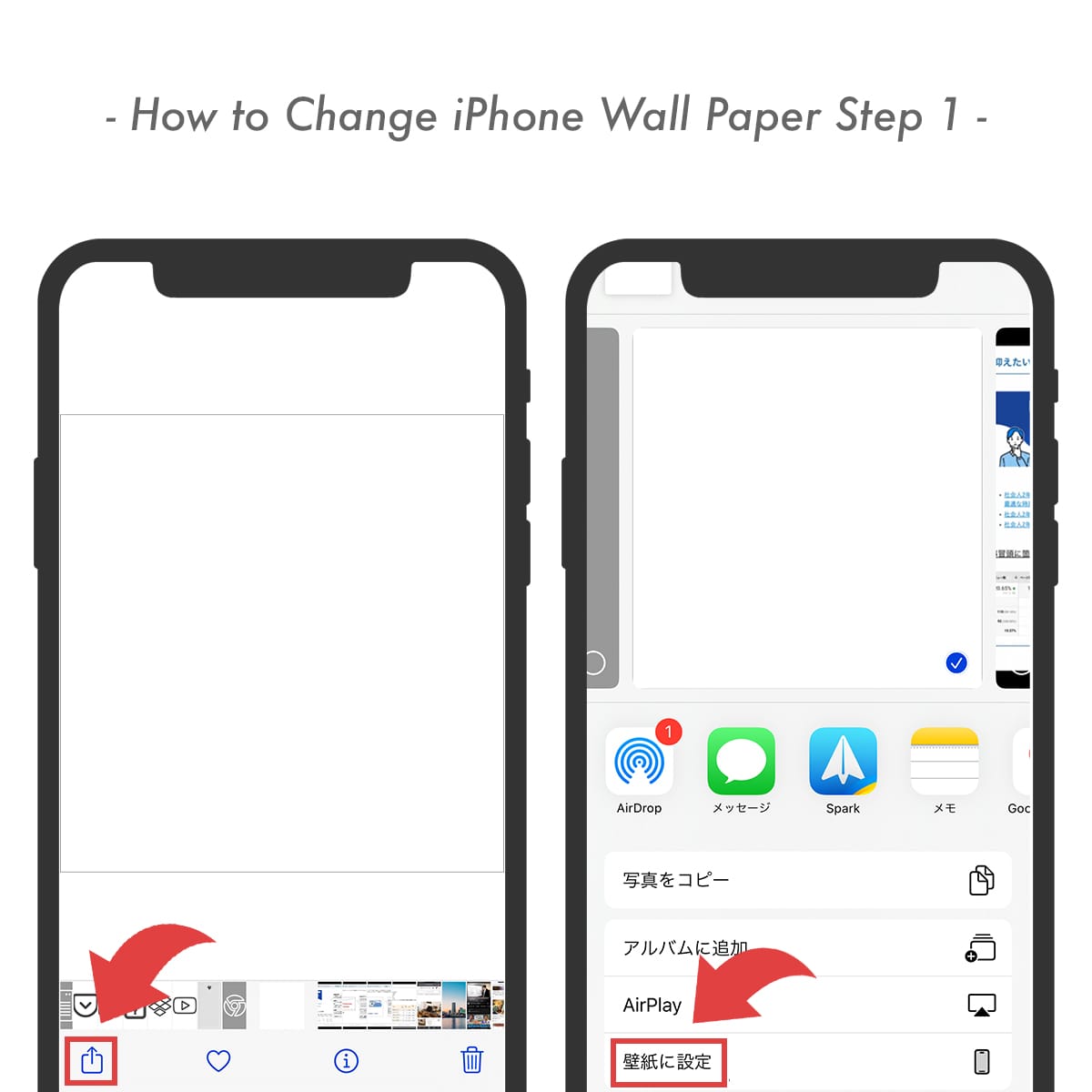
予めiPhoneのカメラロールに変更したい壁紙を用意しておきます。その上でiPhoneのカメラロールを立ち上げ下記のように進みます。
- 壁紙にしたい画像をタップ
- 左下の「矢印アイコン」をタップ
②変更したい壁紙を選択
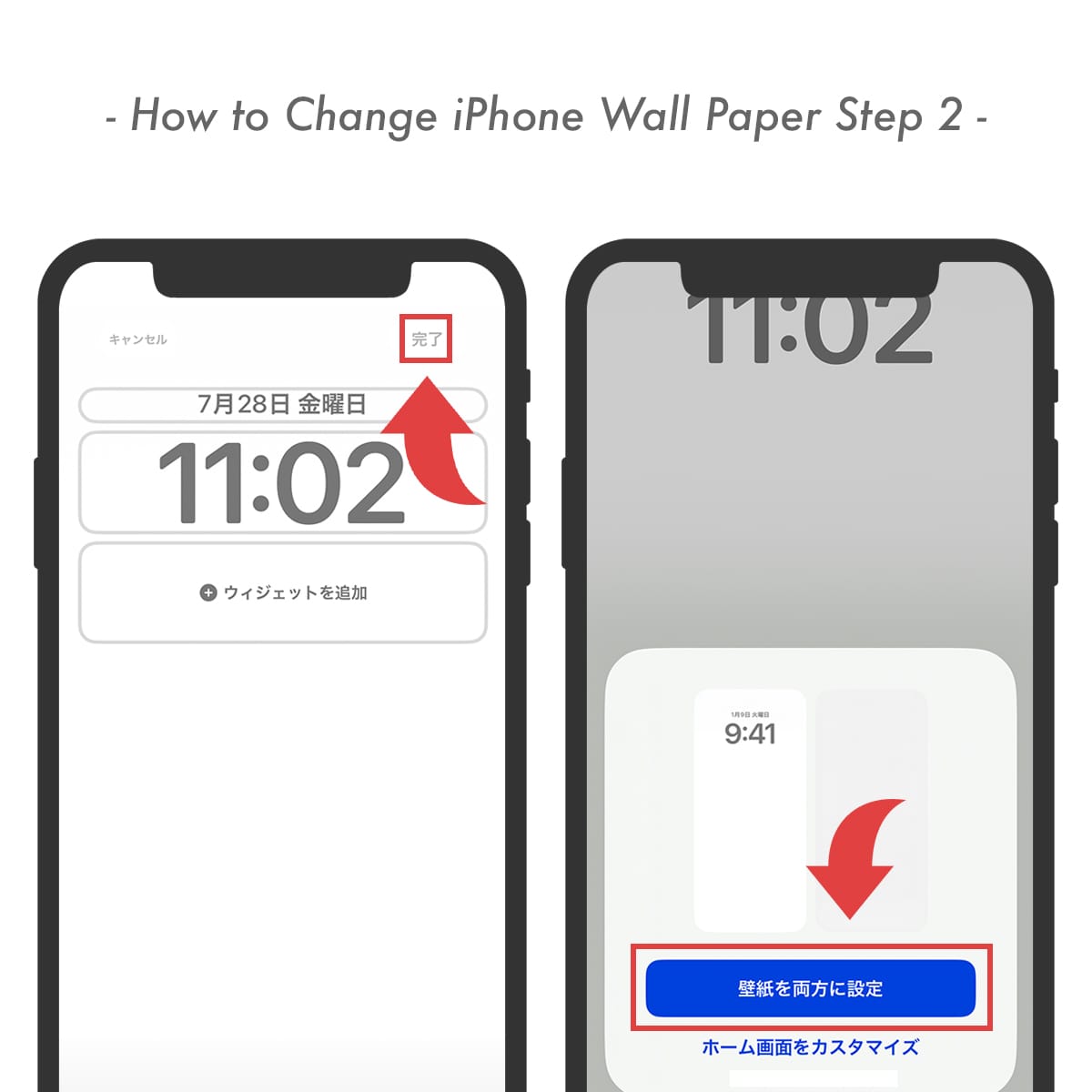
最後に下記のように進めばiPhoneの壁紙変更は完了です!
- 「壁紙に設定」をタップ
- 「完了」をタップ
- 「壁紙を両方に設定」をタップ
カスタマイズしたiPhoneホーム画面紹介
上記で紹介した方法で僕が作ったiPhoneiPhoneホーム画面を紹介します!
静止画だと伝わらない内容も多いので、画面録画機能で収録した動画で全体像を掴んだ上で、工夫したポイントをご確認下さい。
iPhoneのホーム画面をカスタマイズしてみました!
— タカヒロ / ガジェットブロガー (@takahiro_mono) August 15, 2021
・アイコンはモノトーンで統一
・一軍アプリを4グループに分けて配置
・中央のウィジットに確認系アプリを重ねて配置
・ツール系アプリをサイドウィジットに配置
見た目も使い勝手もアップデートできて大満足😊#ホーム画面#ios14homescreen pic.twitter.com/aEBVHcQafo
アプリを4グループに分けて配置
まず利用頻度の高いアプリは用途別に4つのグループに分け配置しています。
AZ-ICONの「minimal-icon Light&Dark」を活用して、カテゴライズをわかりやすくしているのがポイント。
また、利用頻度が低いアプリは全てホーム画面から非表示にしてAppライブラリから参照する形に変更しました。
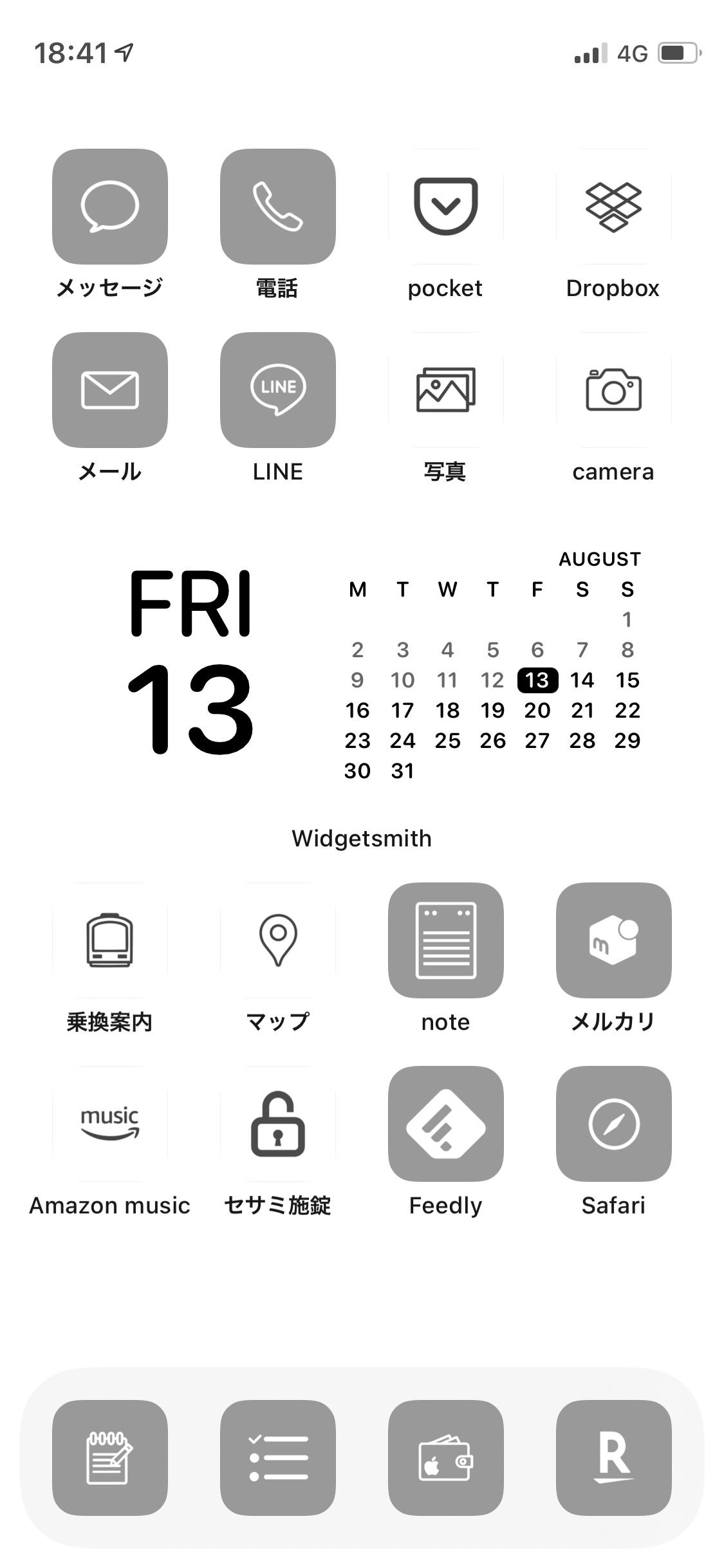
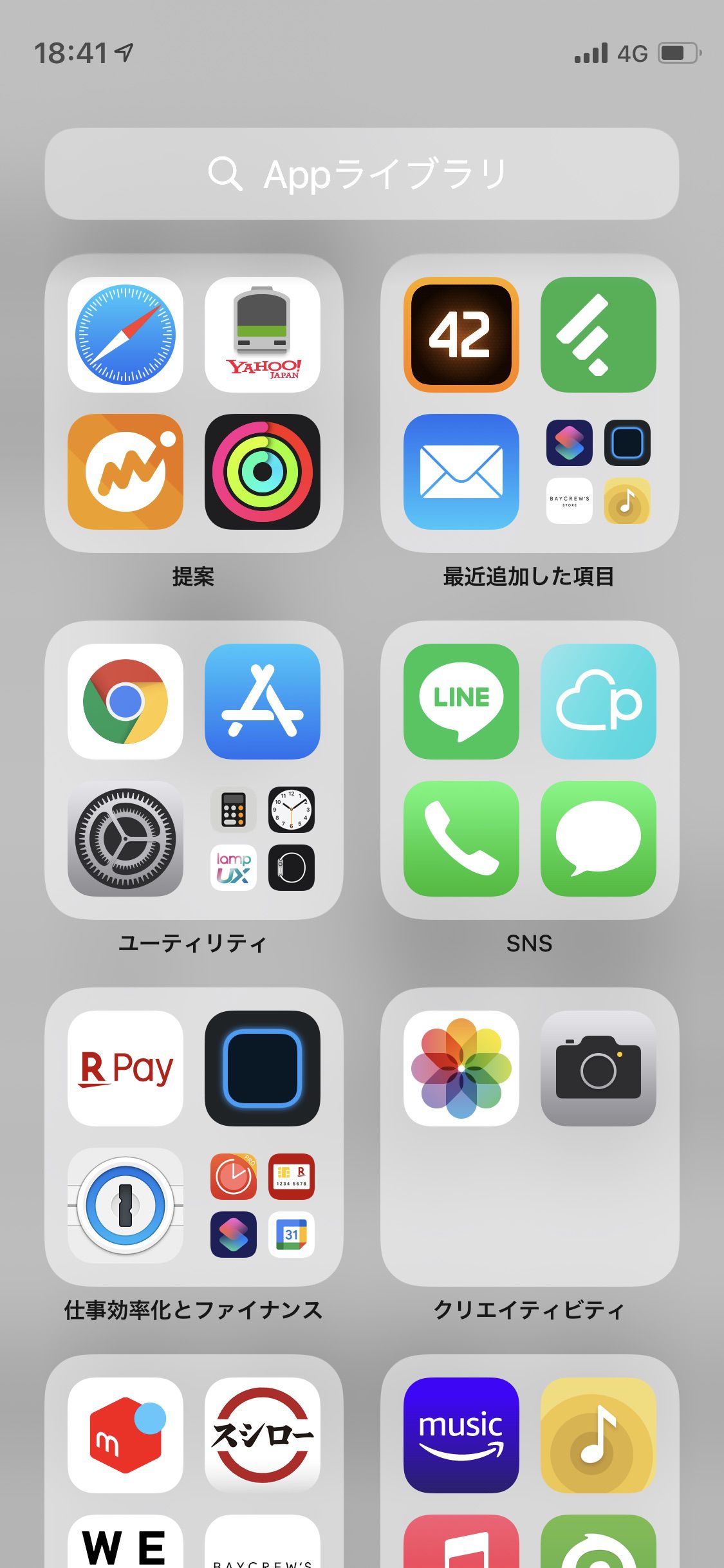
ホーム画面に配置したアプリ
- 連絡系アプリ
- メール、LINE、メッセージ、電話
- カメラ・データ系アプリ
- Camera,写真、Dropbox、Pocket
- 外出系アプリ
- 乗換案内、マップ、セサミ(スマートロック)、Amazon music
- 情報取得系アプリ
- Safari、Feedly、note、メルカリ
- Dock
- 楽天Pay、Apple Wallet、Do!、メモ
画面中央に確認系ウィジットを配置
画面中央にはウィジットを4枚重ねて配置。ここでよく確認する情報にすぐアクセスできるようにしています。
アプリを開くよりもよりスピーディーに情報をチェックできて便利だし、隠し扉っぽいギミックがお気に入りです。
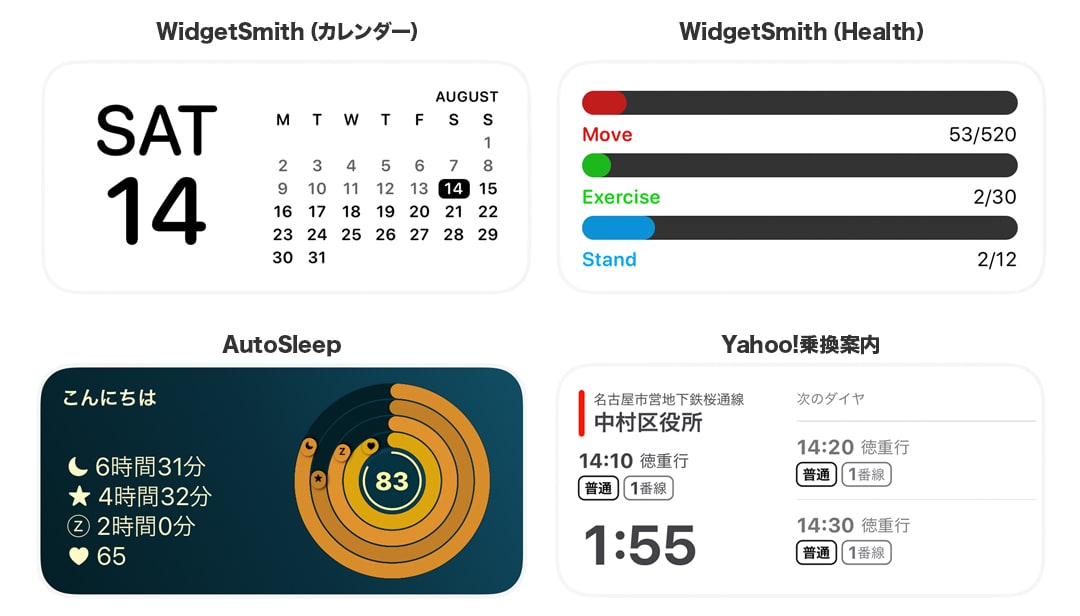
- カレンダー
- フィットネス(一日の活動量を確認)
- Autosleep(睡眠時間確認)
- 乗換案内(最寄り駅の出発時刻確認)
サイドウィジットにはツール系アプリを配置
サイドウィジットには使用頻度の高いツール系アプリや確認系アプリを配置。
「ツール系アプリはサイドウィジット」と整理できているとアプリを探す手間も省けます。
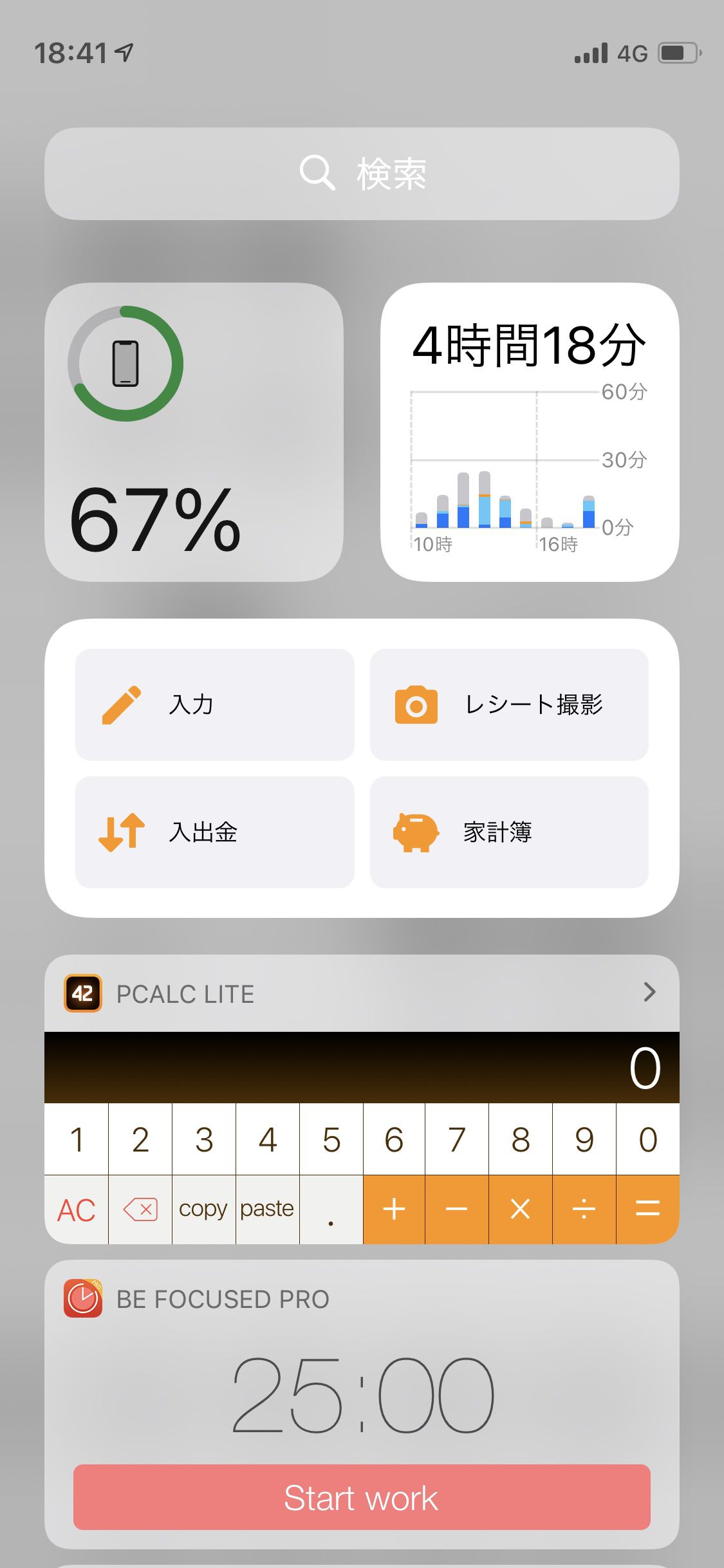
サイドウィジットに配置したアプリ
- バッテリー
- iPhone, Apple Watch, Airpodsのバッテリー残量チェック
- スクリーンタイム
- 一日のスマホ利用時間をチェック
- マネーフォワード
- レシート入力、手入力を素早く実施
- PCALC
- 計算機(純正計算機はウィジット非対応)
- BE FORCASED
- ポモドーロタイマーをさっと立ち上げる
おすすめのおしゃれアイコン&壁紙リンク集
今回のiPhoneホーム画面カスタマイズを行うにあたり、購入を検討したアイコン素材をまとめて紹介します。
AZ-ICON
今回のカスタマイズで実際に取り入れたAZ-ICON。複数のアイコンの中からこのアイコンを採用した理由は以下の通り。
- モノトーン、パステルカラーなど豊富な種類から好みのアイコンを選べる
- 国産アイコンなので、日本アプリのアイコンが充実している
- 一度買ったら追加アイコンを無料で受け取れる
- 設定方法の解説がわかりやすい
特に2つ目のは重要。
海外製のアイコンだと日本サービスのものは取り扱いがない場合がほとんどで、せっかく購入してもアイコンが揃わないということになりかねません。
AZ-ICONは国産アイコンだけあって日本企業のアプリにも幅広く対応しています。僕が普段使っているアプリもすべて置き換えることができました。
WidgetClub
今回紹介したiPhoneホーム画面のカスタマイズは割と作業内容が多くて、実際に試してみるのが億劫に感じてしまった方もいると思います。
そんな方におすすめなのがwidgetClubです。
- ホーム画面を簡単に着せ替え可能
- おしゃれなウィジェットが豊富に備わっている
- 無料で使い始めることが可能
気になった方はぜひ下記のリンクからアプリをダウンロードしてみてください▼
NOMAD ICON
モノトーンから個性豊かなGirlyまで様々なアイコンが揃うNOMAD ICON。
収録アイコン数はAZ-ICONに劣るものの、こちらも日本企業が運営しており、安心して購入することが可能です。
iOS 14 Icons 6 in 1 BUNDLE
ネオンカラー、Grace、Leafyなど6個のバリエーションが詰まっているBUNDLE。
とてもオリジナリティがあって良いなーと思うアイコンです。このアイコンが販売されている「Creater MARKET」には他にも様々なiOSアイコンが扱われているようなのでチェックしてみると良いかも。
Bold
フラットデザインを採用しているのが特徴のBOLD。
見た目は可愛くていいなーと思う反面、アイコンの数が68個と少ないのがちょっといまいちなポイント。
アプリポ
ここまで紹介してきた素材は全て有料なのですが、できれば無料で導入したいと思う方も多いず。そんな方におすすめなアプリポ。
全127種×全カラバリ47パターンという豊富なバリエーションが揃っており、「僕も初めてみた時これ無料なの?」と驚きました。
国産アプリの充実していますし、アコンのリクエストもできるようなので、気になった方は是非チェックしてみてください。
iPhoneホーム画面カスタマイズの事例
最後にTwitterで話題になったiPhoneのホーム画面カスタマイズ例をご紹介します。
カスタマイズする際の参考にしてみて下さい!
1つ目はWindows 95風のホーム画面。遊び心があっていいですね!
Okay, my phone is ridiculously aesthetic now pic.twitter.com/za1oNn5STZ
— 〈/body〉 (@bodyEndTag) September 21, 2020
2つ目は手書き風アイコンのホーム画面。アイコンのデザインも素晴らしいですし、ウィジットの配置も参考になります。
✏️ I spent an embarrassing amount of time doodling these icons >_< What icons do you think I should add? #ios14homescreen pic.twitter.com/tt7gd92wPy
— POGGY (@pogpals) September 22, 2020
3つ目はネオンカラー風のホーム画面。各アプリのアイコンデザインとウィジットのデザインの組み合わせが絶妙。
Just spent over a day making it, let me know what you guys think. No harm in showing some love too 🤗 #ios14homescreen pic.twitter.com/u3MoQ9oSMZ
— Bader Sam (@xNoManna) September 22, 2020
4つ目は黒を基調としたホーム画面。こちらは今回紹介したアイコン素材等を使えば真似しやすいデザイン。
Current iOS 14 home screen setup. pic.twitter.com/gtFjRnMkq7
— Traf (@traf) September 20, 2020
5つ目はiOS6の頃のアイコンや背景を取り入れたホーム画面。懐かしさを感じる遊び心のある画面です。
Used the ios 6 icons for my homescreen #ios14homescreen pic.twitter.com/6Q6MpCMrUn
— Benjaro Tae (@alvarezbenjaro) September 19, 2020
iPhoneホーム画面カスタマイズのよくある質問
最後にiPhoneホーム画面カスタマイズをする際に多くの人が思い浮かぶであろう疑問を「よくある質問」としてまとめました。
- おすすめのアイコン素材はある?
- AZ-ICONがおすすめです。国内の有名アイコンが豊富に揃っており、商品ラインナップも豊富だからです。
- iPhoneホーム画面のカスタマイズができる機種は?
- iPhone 6s以降のモデルであればカスタマイズが可能です。
- おしゃれにカスタマイズするコツはある?
- デザインに統一感を出すのがおしゃれに見せるコツです。具体的には同系色でまとめたり、フォントや絵柄が統一された素材を使ったりするのがおすすめです。
iPhoneホーム画面をおしゃれにカスタマイズするやり方まとめ
カスタマイズしたiPhoneのホーム画面を紹介したうえで、設定方法をじっくり解説してきました。
割と手間のかかる作業ではありましたが、今回のカスタマイズでホーム画面の見た目がぐっとおしゃれになったし、使い勝手も大幅にアップしたので大満足です。
iPhoneをもっと自分色に染めあげたいという方はぜひホーム画面のカスタマイズに挑戦してみて下さい!