Apple製のOSである「macOS」を搭載したノートパソコンのMacBook。
本体もOSもAppleが一貫して設計しているため、使い勝手がとても優れているのが魅力の製品です。
そんなMacBook、6つのモデルが併売されているのに加え、独自にカスタマイズすることができるので、購入する際にこんな疑問を感じる方も多いのではないでしょうか?
- MacBook ProとAirそれぞれどんな人におすすめ?
- 自分の使用用途ではカスタマイズした方がいいかわからない
そこで本記事ではMacBook歴10年を超える筆者がMacBookの選び方やタイプ別おすすめモデルを丁寧に解説していきたいと思います。
「MacBookの選び方診断チャート」なども用意しているので、ぜひ最後までお付き合いください!
タップできる目次
【2023年】MacBook Air・Proを選ぶ際に比較するべき項目
毎年新しいモデルが登場するAppleのMacBook。
2023年現在、Apple公式サイトで購入できる最新のラインナップは下記の6種類になっています。
※価格は2023年6月6日のApple公式サイトを参照
PCを選ぶ際によく登場するPC用語は人や机に例えるとイメージがしやすいです▼
- CPU(コア数・プロセッサ)
- コア数は作業する人の数。多いほど作業が早くなる。
プロセッサは頭の回転の速さ。大きいほど早く処理ができる - メモリ(RAM)
- 机の広さ。広いほど、同時に行える作業量が増える。
- ストレージ
- 机の引き出し。大きいほど、色々なデータを保存しておくことができる。
見比べるべき項目は多岐にわたるのでやや選びづらいですが、使用感に直接影響を与える下記4つの項目を中心に比較していくのがおすすめです。一つずつ見ていきましょう。
CPU・メモリのスペック
MacBookはモデルごとに搭載されているCPUやカスタマイズできるメモリのスペックが異なります。
PCを購入してやりたいことをベースどのモデルを選ぶか決めましょう。
- ネット閲覧や文章作成などが主な用途
- MacBook Air 13インチ(M1チップ)
- 写真や簡単な動画編集などが主な用途
- MacBook Air 13インチ・15インチ(M2) / MacBook Pro 14インチ(M2)
- 本格的な動画編集や3Dグラフィックの作成などが主な用途
- MacBook Pro 14インチ・16インチ(M2Pro/ProMax)
本体サイズ
現行ラインナップのMacBookの大きさは13インチ、14インチ、15インチ、16インチの4種類です。
サイズが異なると下記のように様々な項目に影響が出るので、どのサイズが一番バランスがよく感じるかで判断しましょう。
| 小 | 大 | |
|---|---|---|
| 携帯性 | ◯ | △ |
| 充電持ち | △ | ◯ |
| 作業効率 情報取得効率 |
△ | ◯ |
インターフェイスの拡張性
MacBookAirとMacBookProでは搭載されているインターフェイスが異なります。
複数のモニターに外部出力をしたり、SDカードを頻繁に読み込んだりする場合は拡張性の高いMacBookProを選ぶのがおすすめです。
- MacBook Air
- USB-Cポート x 2 / ヘッドフォンジャック
- MacBook Pro
- SDXCカードスロット / HDMIポート / MagSafeポート/ USB-Cポート×3 / ヘッドフォンジャック
冷却ファンの有無
PCの熱暴走を防ぐのに重要なアイテムである冷却ファンの有無もMacBook選びには大事なポイント。
ただし冷却ファンには下記のようなメリット・デメリットがあるので、高負荷がかかる作業があまりないなら採用する必要はありません。
| ファンなし MacBookAir |
ファンあり MacBookPro |
|
|---|---|---|
| 冷却効率 | 低い | 高い |
| 静音性 | 高い | 低い |
| ホコリの 侵入リスク |
なし | あり |
MacBookの選び方診断チャート
上記のポイントを踏まえてMacBookの選び方診断チャートを作ると下記のような感じに整理できるかと思います。
選び方のイメージをふくらませるのに参考にしてみてください。
タイプ別おすすめのMacBook Air・Proはこれ!
それではここからは実際に3つのユーザータイプ別におすすめのMacBookを紹介していきます。
自分に当てはまるタイプの端末を是非チェックしてみてください!
学生・普段遣い向けなら「MBA 13インチ M1」
ネットの閲覧、メールや文章作成が主な用途であるライトユーザーの方はMacBook Air 13インチ M1がおすすめです。
発売から数年が経っている型落ちモデルではありますが、ライトな用途ならスペック不足を感じることまでまずありません。
最小構成のスペックでも簡単な動画編集まで対応できるぐらいのパワーがあるので、値段重視でそこそこのPCが欲しいなら「MacBook Air 13インチ M1」一択でしょう。
「中古品」も豊富にありますし、amazonセールの対象になることが多いのも魅力です。
ビジネス向けなら「MBP 13インチ M2」
写真編集やちょっとした動画編集、デザインツールなどの操作なクリエイティブな作業やプログラミングなどを行うのがメインの方にはMacBook Pro 13インチ M2チップがおすすめです。
ミドルエンド向けの端末としてはMacBook Air 13インチ M2チップとどちらをおすすめするか悩みました。
両者のデバイスはほとんど価格差がなく、本来上位モデルであるはずのMacBook ProよりもMacBook Airのほうが優れている点も多くあるからです。
| MacBook Pro 13インチ M2 |
MacBook Air 13インチ M2 |
|
|---|---|---|
| 冷却ファン | あり | なし |
| バッテリー持ち | ◯ | △ |
| フロントカメラ | ◯ | △ |
| 高速充電 (Magsafe3) |
✕ | ◯ |
| 筐体デザイン | 2016年から同じ | 最新デザイン |
| ディスプレイ | ベゼルがやや太い | ベゼルレス |
| カラー バリエーション |
2種類 | 4種類 |
その中で、MacBook Proを採用したのが冷却ファンを搭載しているという点が大きいです。
クリエイティブなソフトを扱うならやはり、長時間使用しても熱がこもらず安定稼働するPCを選んだほうが後悔が少ないと思います。
クリエイター向けなら「MBP 14インチ M2Pro」
4k60fpsの動画編集や3dグラフィックの作成など、高負荷のかかるソフトを使用するのがメイン用途の方はMacBook Pro 14.2 インチ M2チップがおすすめ。
インターフェイスが充実しており、様々な周辺機器を組み合わせて作業することが可能です。
またディスプレイ性能やスピーカーの質も他のデバイスより一段上となっており、まさにハイエンドユーザー向けという仕上がり。
ちなみに本製品はチップをM2Pro → M2ProMaxへとカスタマイズすることが可能ですが、後者は相当ハードな使い方をしないかぎりは不要かと思います。
MacBookをカスタマイズする時の優先順位
ここまででMacBookを選ぶ際に比較すべき項目やタイプ別におすすめのモデルを紹介してきました。
ただ、読者さんの中には「購入するべきモデルは決めたけど、購入資金に余裕があるからカスタマイズしたい」と考える方も多いはず。
結論から言うと下記の順番でカスタマイズを検討していくのがおすすめです。
- カスタマイズの優先順位
- メモリ(RAM) > CPU(プロセッサ) > ストレージ
メモリ(RAM)
資金に余裕があるならまず検討したいのがメモリのカスタマイズ。
作業内容にメモリのスペックが見合わないと、アプリがフリーズしたりサクサク動かない状態に陥りやすくなるからです。
各メモリごとの耐えられる作業のイメージ
- 8GB
- ブラウザのタブ大量、そこそこのマルチタスク、映像編集、大抵の3Dゲーム
- 16GB
- 超マルチタスク、フルHD動画編集、4Kでのゲームプレイ、重めの3Dゲーム、Adobe After Effects、Adobe Premiere Proでの本格映像編集
- 32GB
- 4K動画編集、3Dモデリングの長時間プレビュー再生、本格的なAIの学習
CPU
次にカスタマイズを検討したいのがCPUの性能。
CPUはファイルの書き出し速度などに直結するので下記のような方はスペックをあげることを検討しても良いでしょう。
- 4K60FPSなどのサイズで動画編集をする方
- 3Dグラフィックソフトを使用する方
ストレージ容量
最後に検討すべきはストレージ容量。
ストレージは外付けのHDDやSSDを使うことでコントロールできるので、基本的には最低スペックを選んでも問題ないと思います。
ただし、下記のような方は資金に余裕があればカスタマイズを検討しておくといいかもしれません。
- 動画編集・画像編集が主な作業用途になる方
- iTunesに大量のデータを保管して持ち歩きたい方
MacBookを購入する際によくある質問
- MacBook AirとMacBook Proの違いは何?
- インターフェイスの豊富さとPCを冷却するファンの有無が大きな違いです。MacBookProのほうがインターフェイスが豊富なので様々な周辺機器と組み合わせるのに向いています。また、ファンが搭載されているので長時間作業していても処理性能が落ちないメリットがあります。
- 中古でインテル製CPUのMacBookを購入する選択肢はあり?
- Apple M1/M2チップとインテル製CPUは処理性能にかなり差があるので今から後者を選ぶのはおすすめしません。M1チップが発売された当初は対応ソフトが少ない問題がありましたが、今はほ解決しているといえるので、懸念点も少ないはず。気になる方はis Apple silicon ready?を参考に。
- MacBookはゲームをするのに向いていますか?
- MacBookに対応しているゲーム用アプリは少ないので、あまり向いていません。ゲームをするならwindows機を購入するのがおすすめです。
- MacBookの寿命はどれくらいですか?
- 使用頻度や使い方、製品の状態によって使える年数は変わってきますが、4年から8年ほどが目安になります。
- iPadはMacBookの代わりになりますか?
- iPadとMacBookに使用されてるOSは別物で、使用できるアプリの数や幅に違いがあるため完全に代用することは難しいです。例えばExcelを使用する場合、iPad OS版では使える機能がかなり制限されています。さらに詳しく知りたい方は「MacBookとiPadどっちを買うおすすめ?両者の違いと使い勝手を比較」をご覧ください。
- MacとWindowsのパソコンにはどんな違いがありますか?
- OSの種類、製品ラインナップの数、操作性、カスタマイズの自由度、対応アプリの豊富さなど様々な点に違いがあります。詳しく知りたい方は「MacとWindowsどっちがいい?両者の違いやそれぞれどんな人におすすめか解説」をご覧ください。
MacBookを安く買う方法
MacBookはアップル公式ストアで普通に購入すると値引きやポイントの付与といった特典がありません。
大きな買い物なのに、何も還元されないのはちょっと損な気持ちにもなりますよね…。
公式ストア以外での購入方法を上げると以下の6つの購入方法があげられます▼
- Amazonで買う
- 楽天市場で買う
- ヤフーショッピングで買う
- 家電量販店ECサイトで買う
- 中古で買う
- Appleギフトカード × 楽天市場 × 楽天リーベイツを組み合わせて買う
下記の記事ではこれらの購入方法で一番お得にMacBookを購入できるのは何かをまとめているので、気になった方はぜひチェックしてみてください!
 MacBookを安く買うおすすめの購入先はどこ?主要サイト7つの比較で最安値のルートが分かる
MacBookを安く買うおすすめの購入先はどこ?主要サイト7つの比較で最安値のルートが分かる
保険に入るならモバイル保険がおすすめ
MacBookを購入する際には、故障時に安価で修理できたり、無償で消耗したバッテリーを交換できるApple Care+への加入を検討する方も多いと思います。
ただしApple Care+は下記のような点がイマイチ。
- 対象端末一台しか保障の対象にならない
- 保険料が高い(M1 Macbook Air 13インチの場合 年間9,400円)
- 保障されるのは購入から3年間
そこでおすすめしたいのがモバイル保険。
月額700円で3台の端末を保障できるコスパの高い保険で、対象デバイスの幅広さも魅力です。
- スマートフォン
- タブレット
- スマートウォッチ
- ノートPC
- 携帯ゲーム機
- モバイルルーター
※WI-FIにつながって持ち運べる機器が保証対象
保証期間もApple Care+のように終わりがないので、長く安心して購入端末を使用することが出来るのも嬉しいポイント。
気になった方はぜひ公式サイトをチェックしてみてください!
年間で10万円まで修理費用を補償
MacBookのおすすめ周辺機器・アクセサリー
MacBookは周辺機器やアクセサリーを組み合わせることでより効率よく作業ができるようになります。
デジクルではMacBook Air・Proをと一緒に買いたい素敵なアクセサリーを多数紹介しているので、ぜひチェックしてみてください。
関連記事
MacBookのおすすめアプリ&初期設定
MacBookは初期設定をいじったり、便利なアプリをインストールすることでどんどん生産性をアップすることができます。
下記の記事ではMacBookを10年愛用している僕が行っている設定や使い続けている神アプリを紹介しているので、是非チェックしてみてください。
MacBook Air・Proの選び方&おすすめモデルまとめ
Appleストアで販売されている最新MacBookの中から自分にあったモデルを選ぶ方法やタイプ別のおすすめMacBookを紹介しました。
パソコンは購入金額も高いですし、悩むことも多いと思いますが、本記事があなたのMacBook選びの参考になれば幸いです。
何か疑問があれば下記のコメント欄からお問い合わせください!
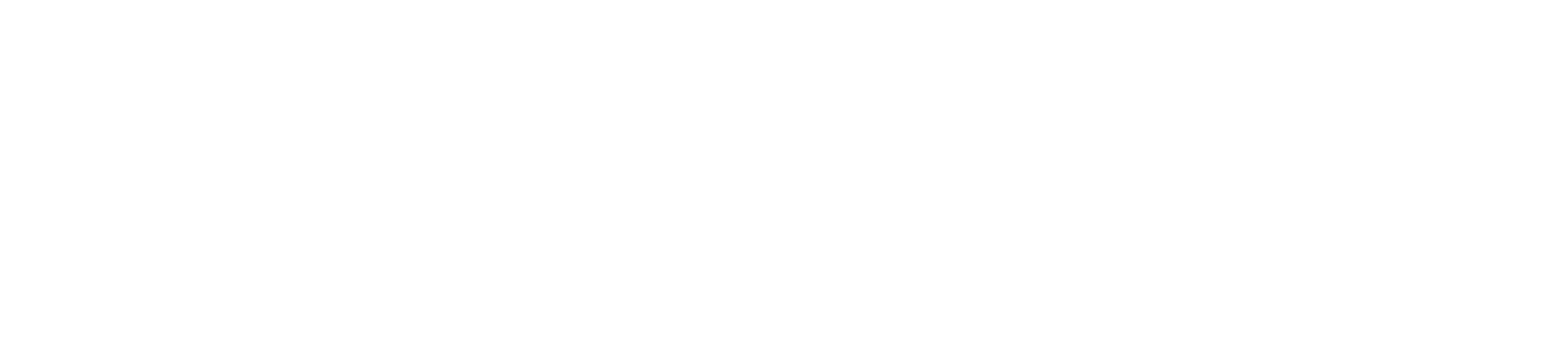










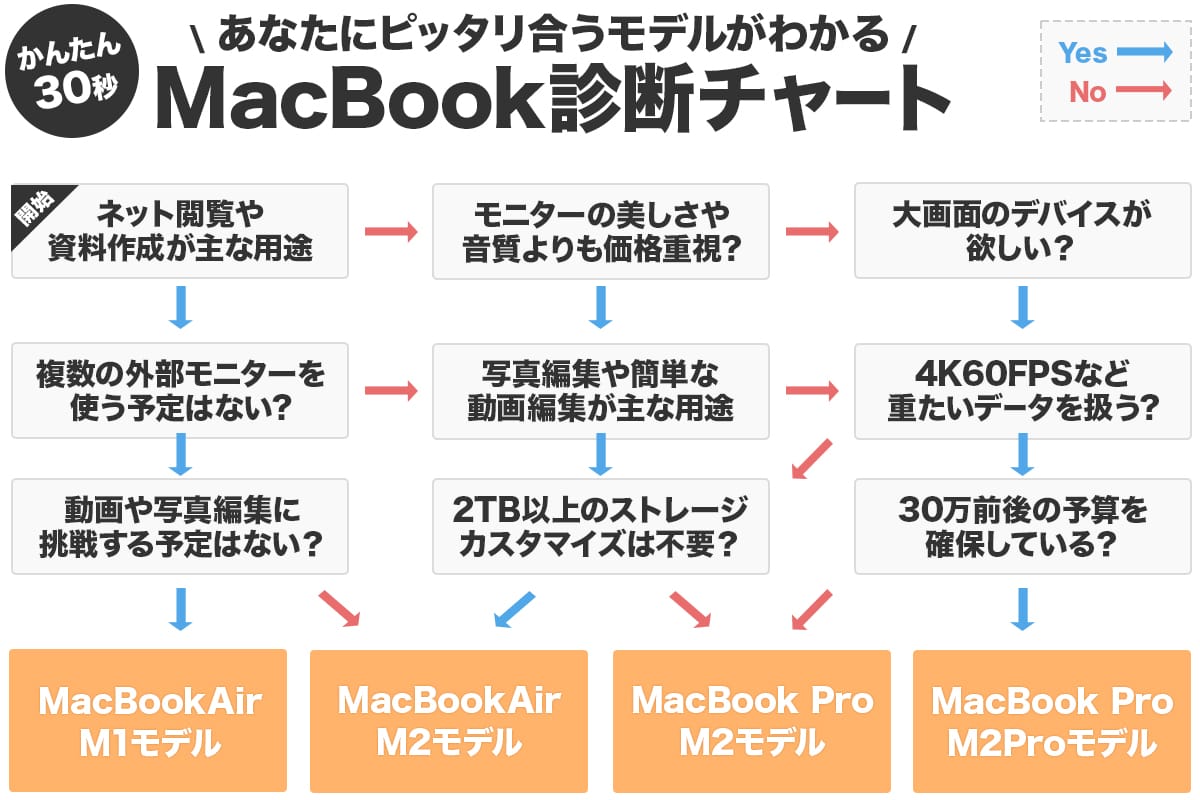





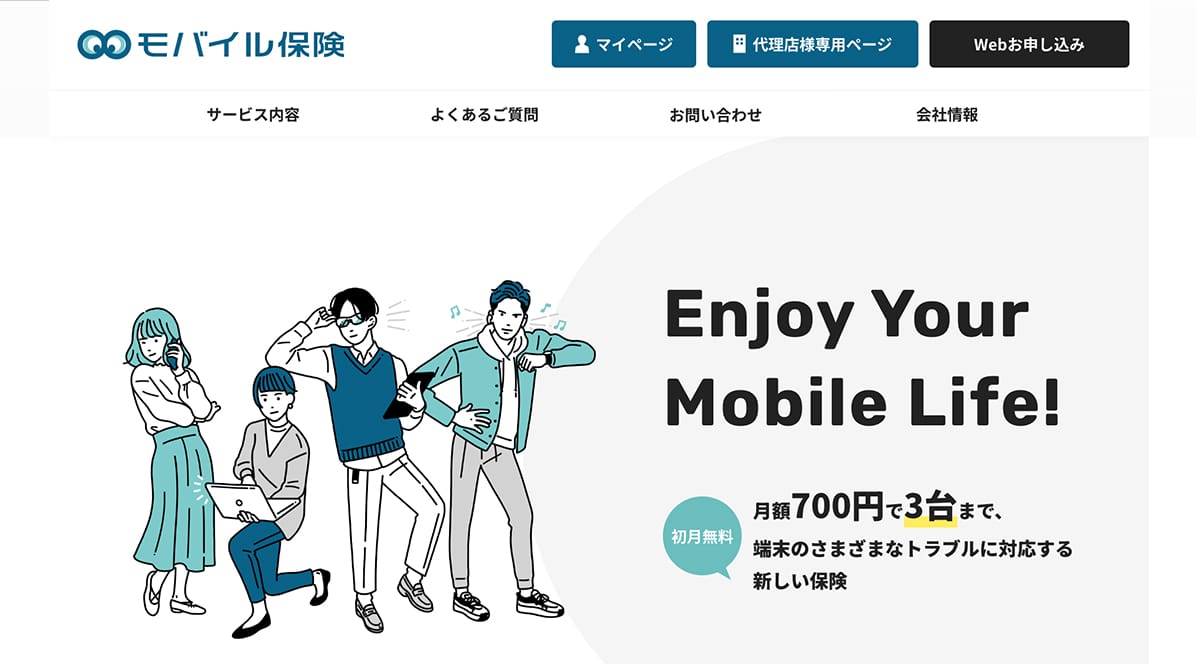








ノートパソコンの買い替えで13インチ/M1チップを検討しているのですが、excelを入れても快適に作業できますか?
すでにOffice365(Excel, Wordなど)はM1チップ対応になっているので、
問題ないとおもいます!